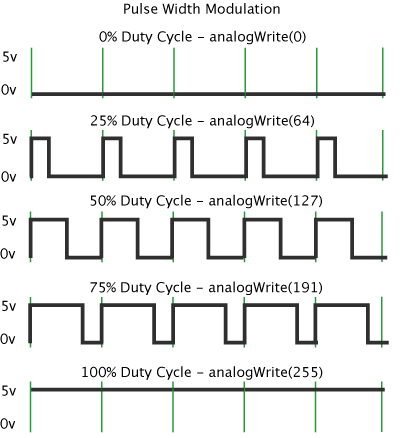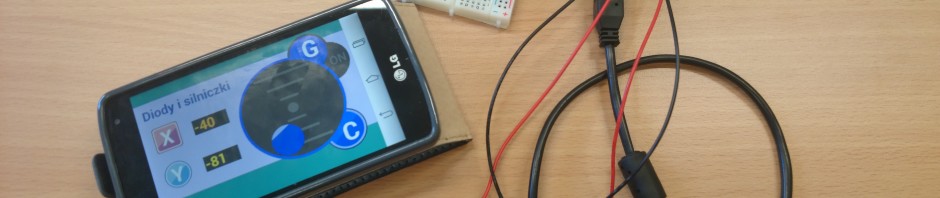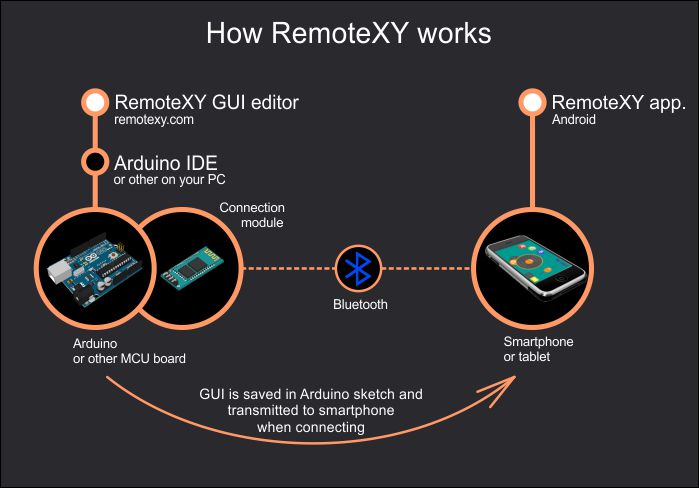Nie wiem, czy to powinien być „nius” – bo to dość przenoszone kapcie… Niemniej jednak warto wiedzieć o różnych takich nowościach. Dlatego dołączam wpis o hardwarowych zabawkach.
Orange Pi (rodzina)
Chyba niesłuszne jest nazywać tą maszynkę klonem Raspberry Pi, gdyż jest to po prostu inny komputer jednopłytkowy na bazie procesora ARM. Oczywiście z pinami GPIO do programowania.
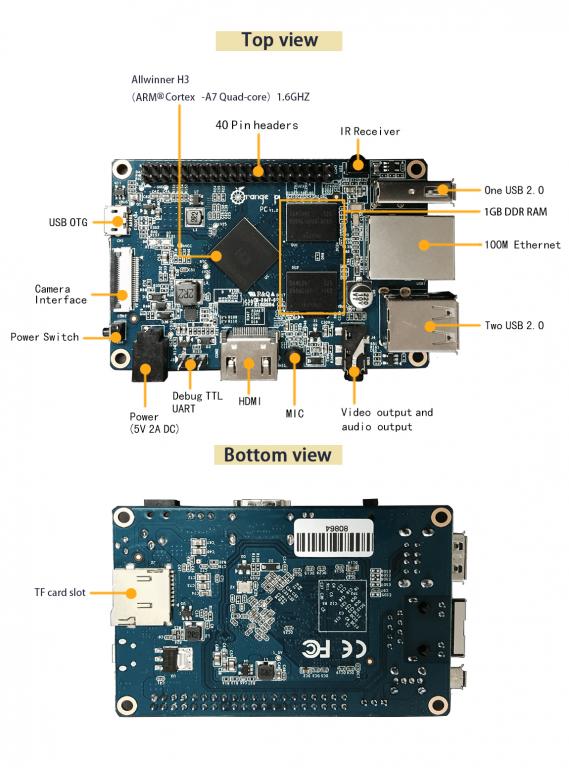
Występuje sporo wersji tego komputera: Orange PI PC, Orange Pi Mini 2, Orange Pi 2, Orange Pi Plus… generalnie działają na Linuxie (sporo dystrybucji, warto tu zajrzeć). Parametrami często przewyższa Raspberrego – jednak wsparcie środowiska jest zdecydowanie mniejsze. Trzeba o tym pamiętać! Ach, no i warto zauważyć, że choć dystrybucji Linuxa jest kilka, to żadna z nich nie ma odpowiedniej umowy z Wolframem – brak jest więc Mathematicy! Cena takiej maszynki to coś od 120 zł (w zależności od wersji, można zajrzeć do allegro).
Obszerny (ale nie nudny!) artykuł o tych maszynkach znajdziecie tu: http://www.jarzebski.pl/blog/2016/04/04/orange-pi-rodzina-sbc-z-procesorem-allwinner-h3.html
ODROID (rodzina)
Wrzucam zdjęcie porównujące ODROID-C2 (najnowszy) maszynę do Maliny v3 i już wiadomo o co chodzi:

Kolejny konkurent dla Maliny 😉 Specyfikacja przewyższa nawet Malinę w wersji 3 (ale i cena też, bo ~260 zł), a to za sprawą:
- 2GHz quad core Cortex A53 processor (Pi3 śmiga na 1.2 GHz)
- RAM 2GB (Pi3 ma o połowę mniej)
- sieciówka gigabajtowa (Pi3 to „tylko” 10/100 Mb)
- eMMC slot(brak w Pi3)
Nie jest jednak tak różowo, bo przyglądamy się bliżej i widać, że
- ODROID-C2 nie ma wbudowanego modułu Bluetooth ani WiFi (RPi3 ma!)
- brak też Wolfram Mathematicy!
Warto zajrzeć do Wiki i poczytać pełną specyfikację: http://odroid.com/dokuwiki/doku.php?id=en:odroid-c2
Wydajność – benchmarki
ODROID-C2 wypada zdecydowanie lepiej niż RPi3, zachęcam by przyjrzeć się wykresikom porównawczym: http://www.jeffgeerling.com/blog/2016/review-odroid-c2-compared-raspberry-pi-3-and-orange-pi-plus
Kolejny członek rodziny ODROID-XU4 fajnie prezentuje się nie tylko na wykresach wydajności:

Obecność sporego radiatora (sporego, jak na gabaryty komputerów jednopłytkowych) świadczy o grzaniu, a więc i o niezłych parametrach wydajnościowych. A i owszem:
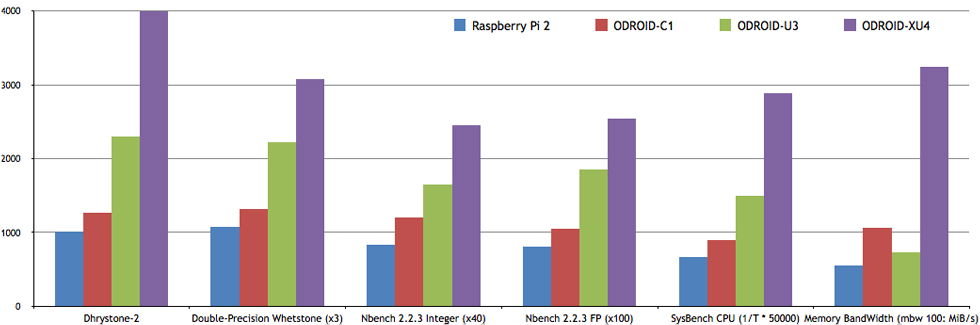
Mamy tu zebrane wykresy 4-ech róznych maszyn testowanych pod kątem 6-ciu różnych parametrów: wydajność zmiennoprzecinkowa (im więcej, tym lepiej) w różnych programach testujących. Wyraźnie widać, że rodzina ODROIDa mocno bije Malinę (tutaj w wersji 2). Dla lubiących wykresiki polecam ten artykuł.
Zakończę tak
Warto wiedzieć o tych zabawkach (oraz o innych, nie wspomnianych tutaj przez mnie, jak chocby Intel Edison), ale trzeba się na coś zdecydować i robić swoje – programować, knuć, klecić 😉 Od nadmiaru sprzętu może zaboleć głowa więc polecam prostą zasadę dla inwestujących w swój pierwszy komputerk jednopłytkowy – kupujcie taki, jakie mają Twoi znajomi. W ten sposób będziesz mieć wsparcie zawsze pod ręką 😉 Taka strategia sprawdza się najlepiej. Druga rada z zakupem też jest prosta: trzeba się szybko na coś zdecydować, gdyż czas płynie nieubłagalnie i nie ma co go tracić na zbyt długie zastanawianie się nad konkretnym modelem. Niech przestrogą będzie osiołek z bajki Ezopa, który zdechł z głodu nie mogąc wybrać miski, z której zacznie jeść posiłek.


 Prosta w obsłudze czujka ruchu. Trzy piny – zasilanie, masa oraz wyjście. W przypadku wykrycia ruchu wyjście jest w stanie wysokim (5V) przez chwilę (można sterować tym czasem), a gdy ruchu brak – wyjście przechodzi w stan niski (0V). Aby to odczytać przy pomocy Arduino poznaliśmy dwie nowe rzeczy:
Prosta w obsłudze czujka ruchu. Trzy piny – zasilanie, masa oraz wyjście. W przypadku wykrycia ruchu wyjście jest w stanie wysokim (5V) przez chwilę (można sterować tym czasem), a gdy ruchu brak – wyjście przechodzi w stan niski (0V). Aby to odczytać przy pomocy Arduino poznaliśmy dwie nowe rzeczy: Bardzo przydatny element elektroniczny – będziemy go wielokrotnie wykorzystywać. Dlatego przypominam, że działanie oparte jest na dzielniku napięć, i należy pamiętać roli 3 nóżkek tego elementu:
Bardzo przydatny element elektroniczny – będziemy go wielokrotnie wykorzystywać. Dlatego przypominam, że działanie oparte jest na dzielniku napięć, i należy pamiętać roli 3 nóżkek tego elementu: