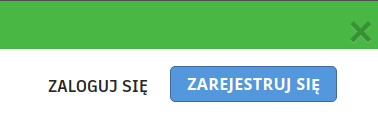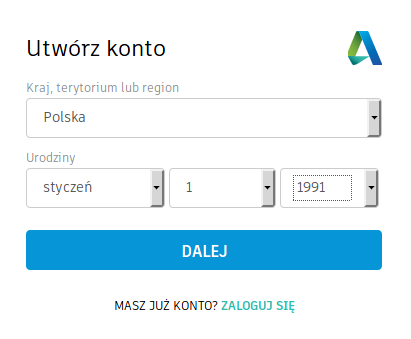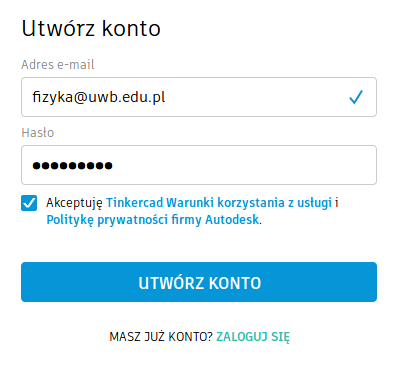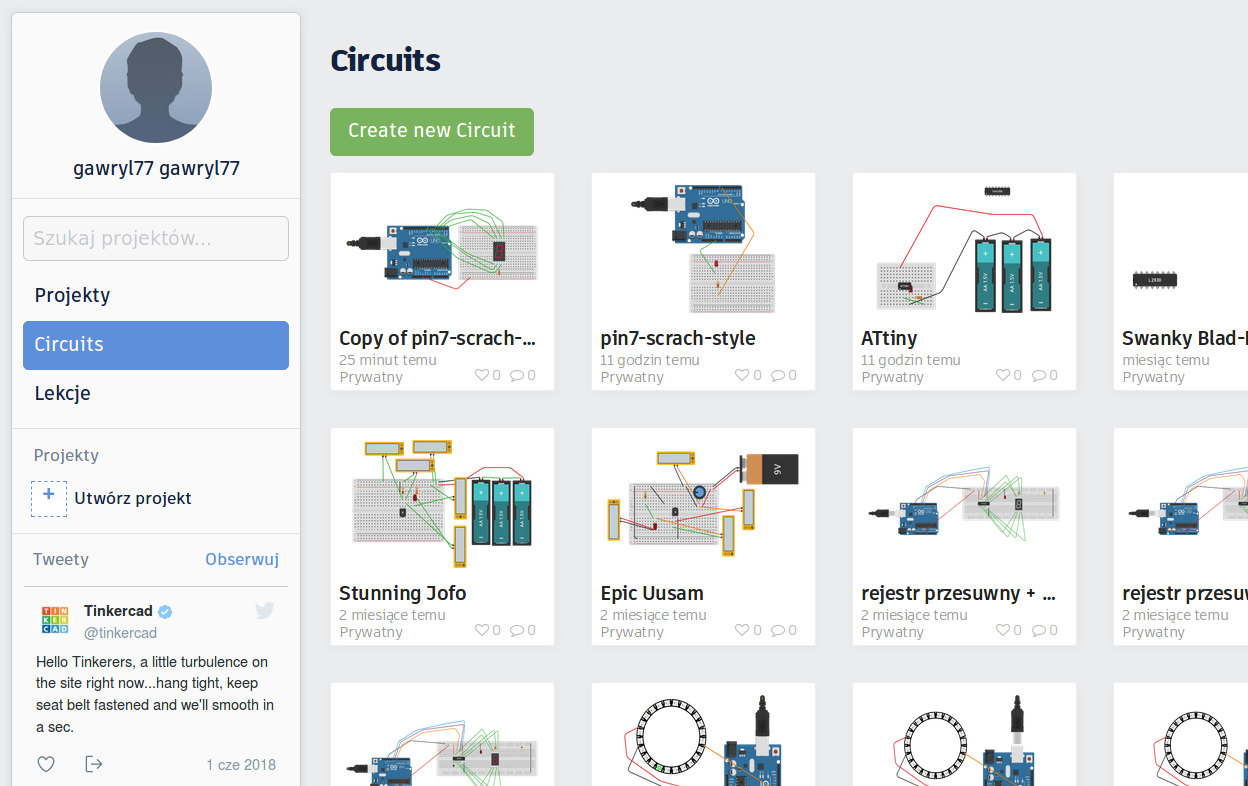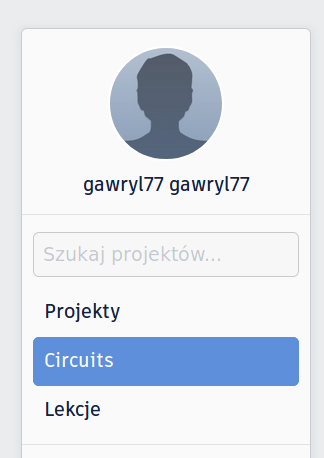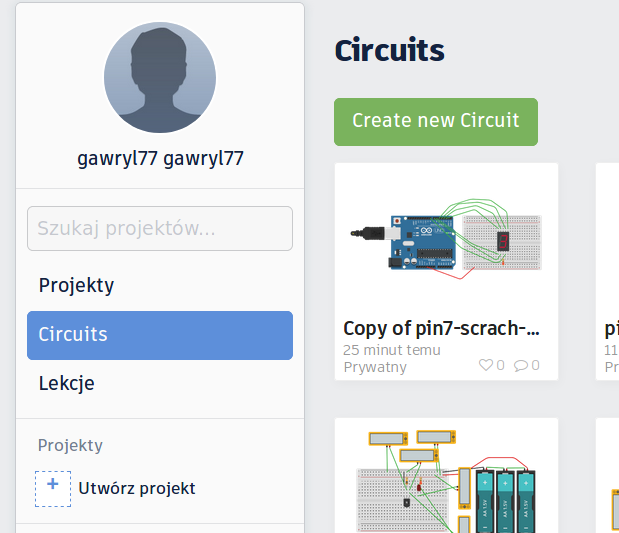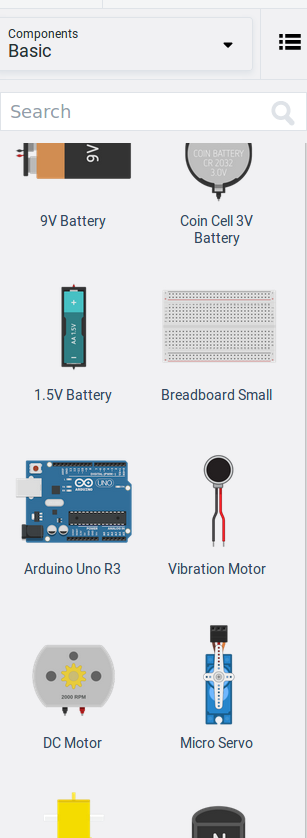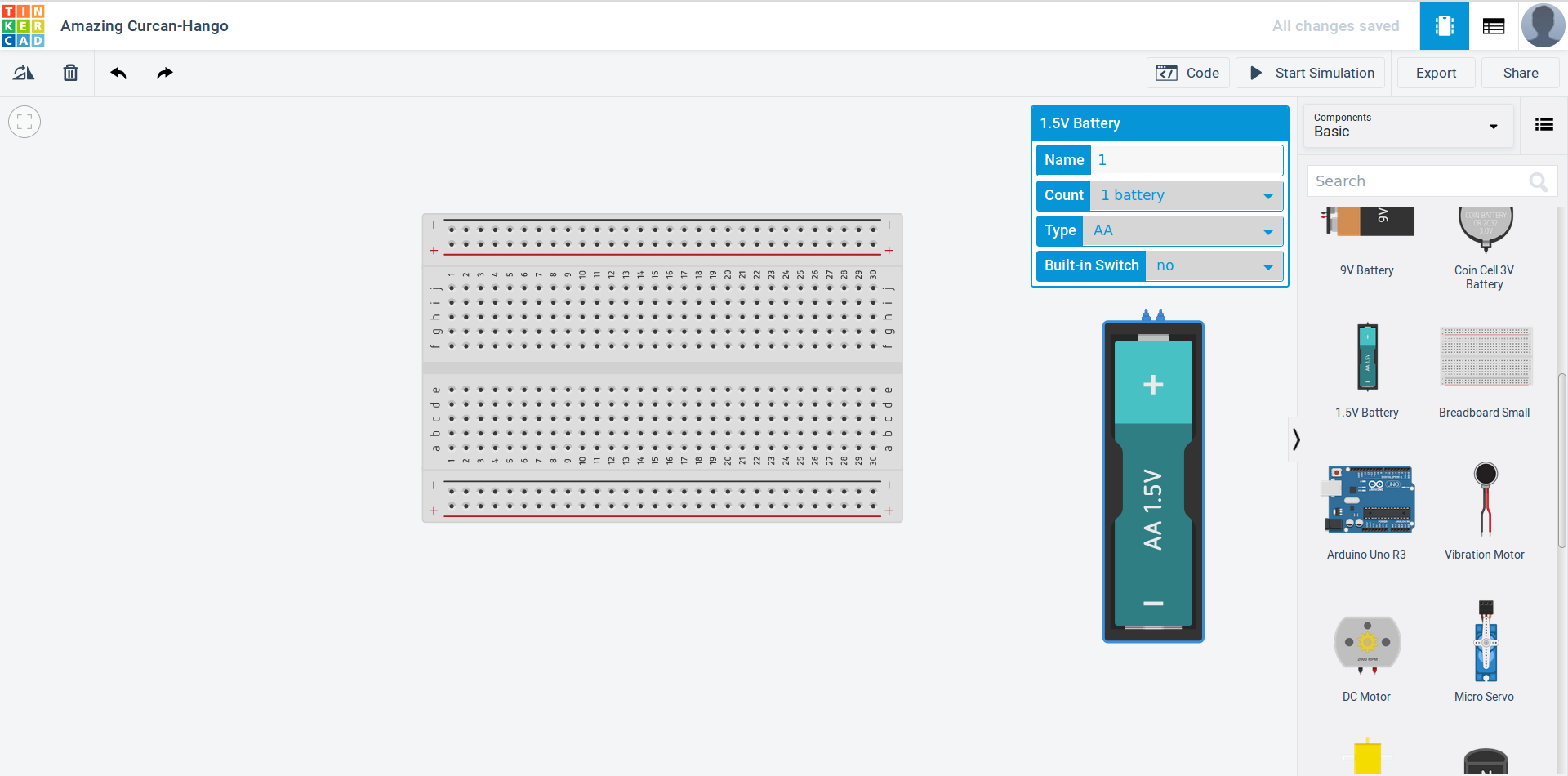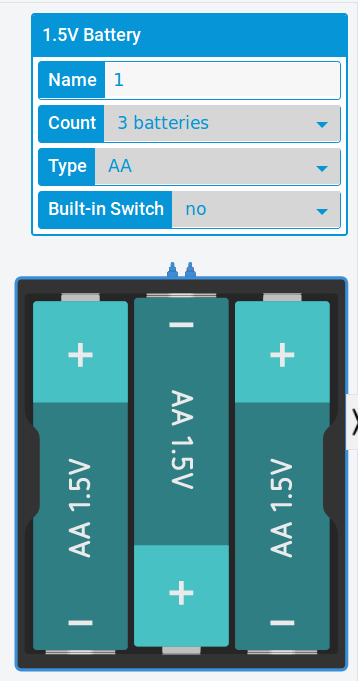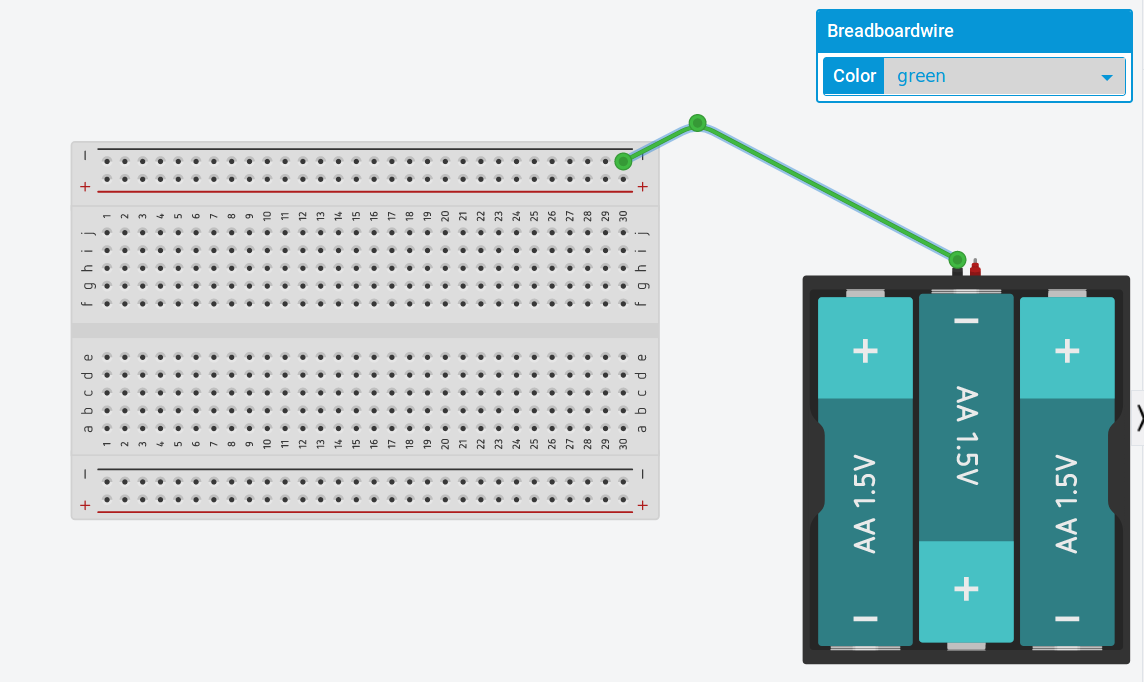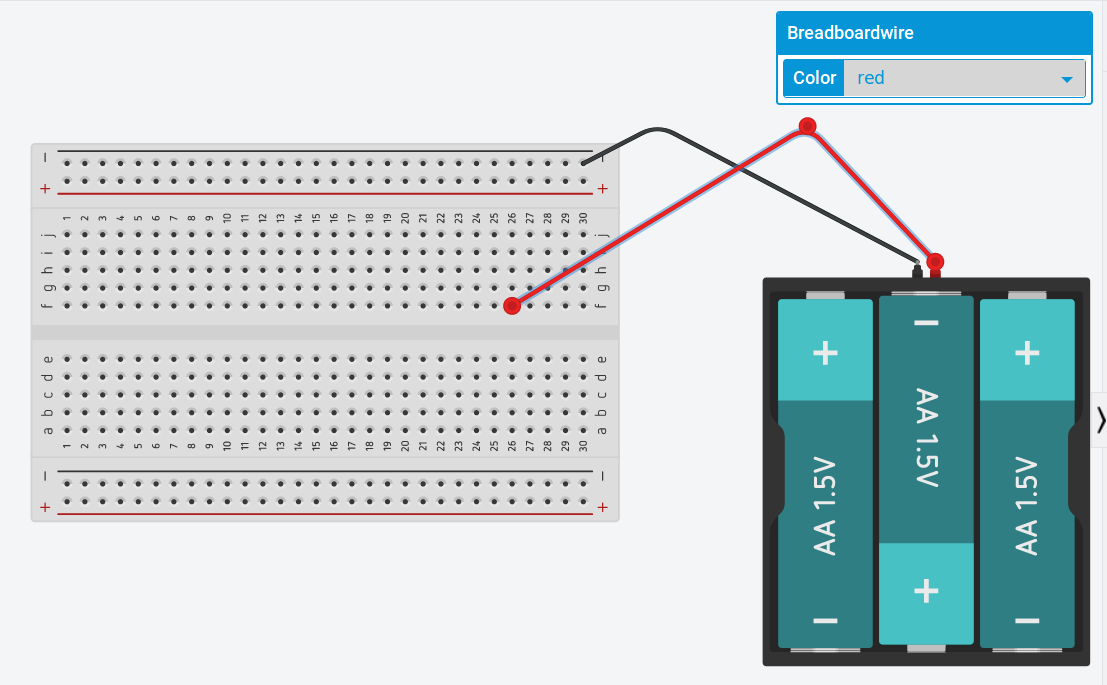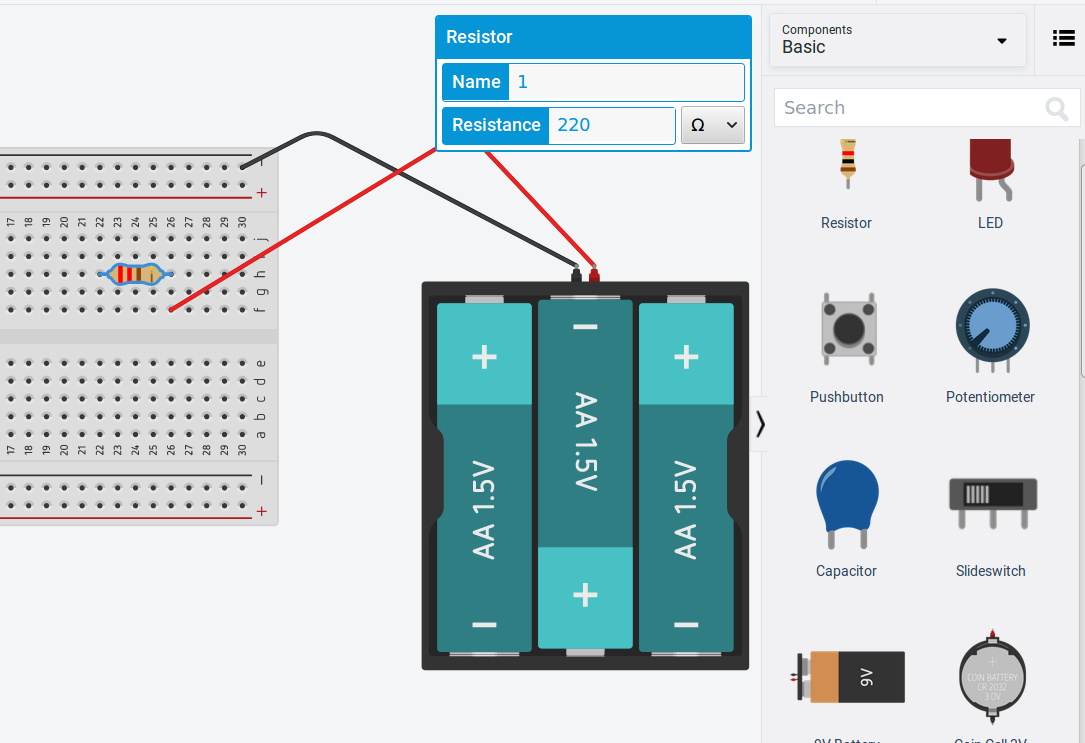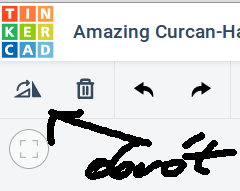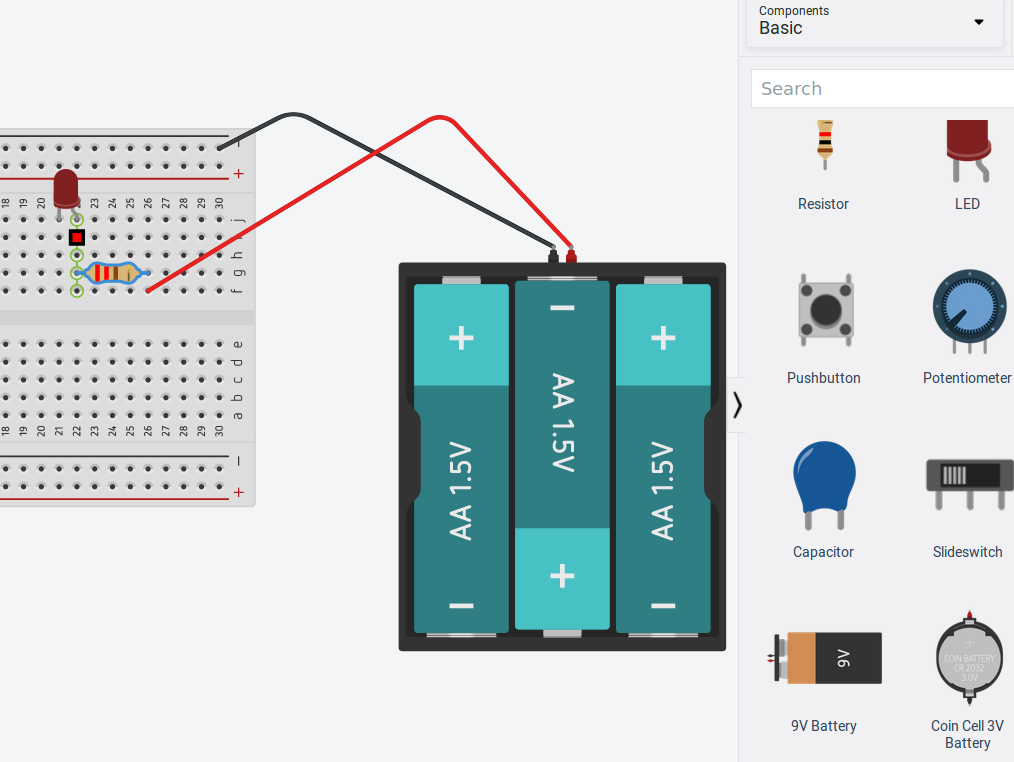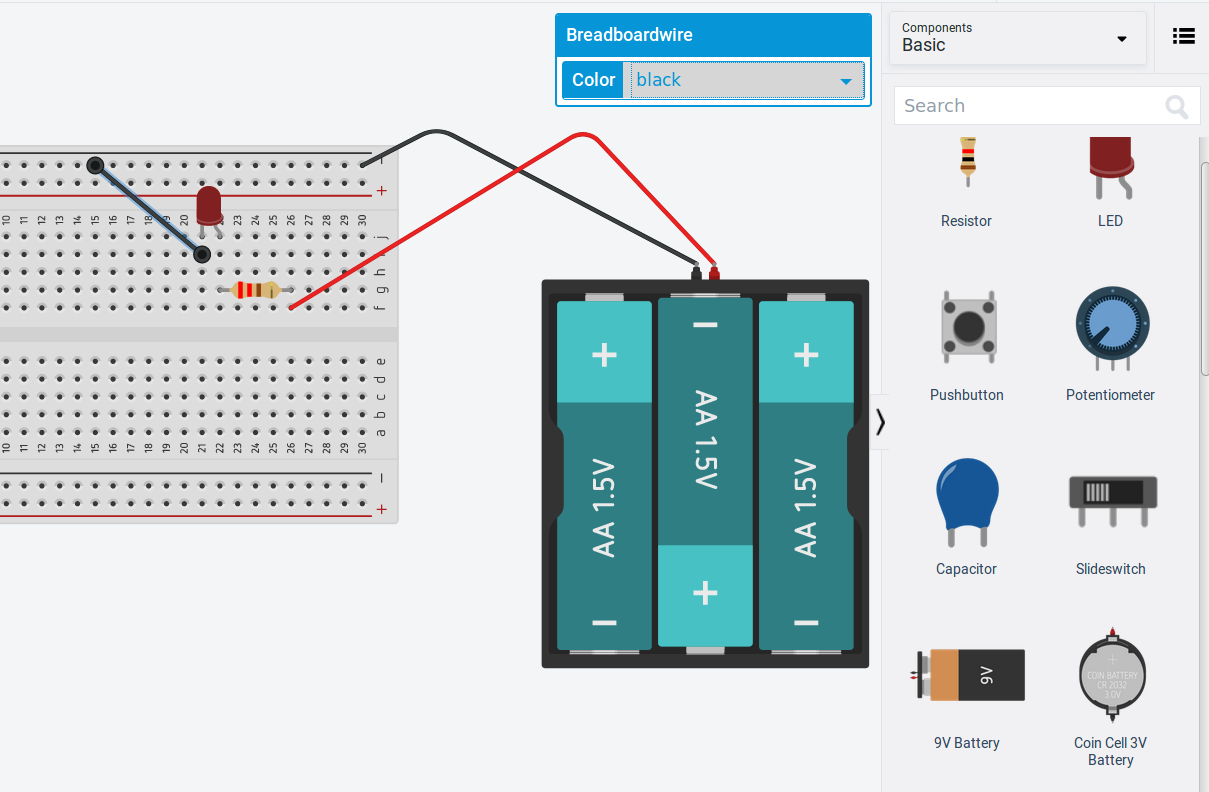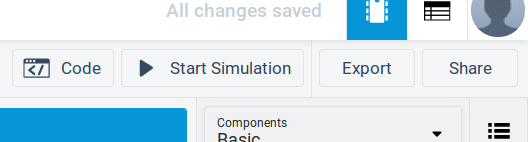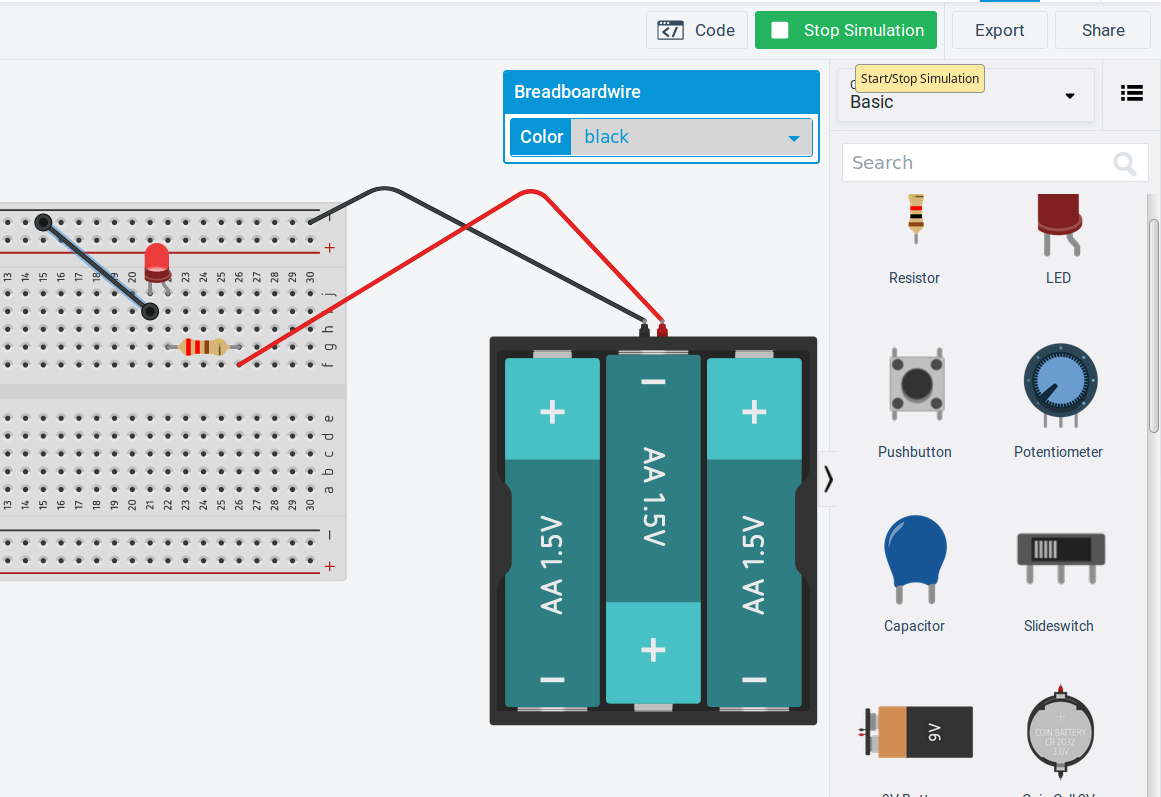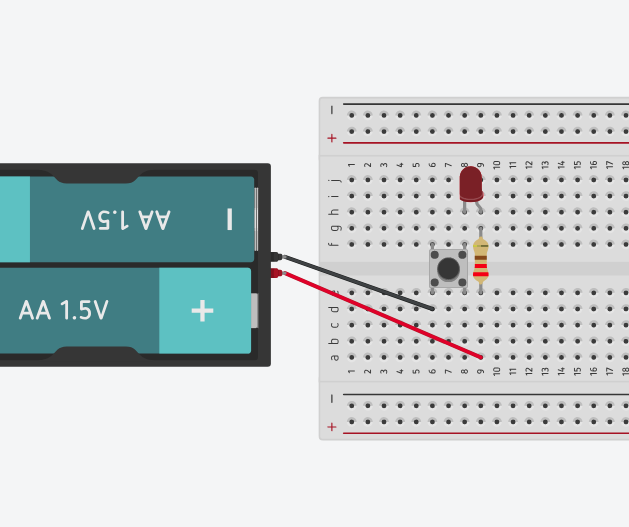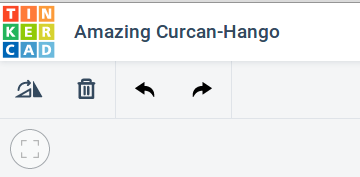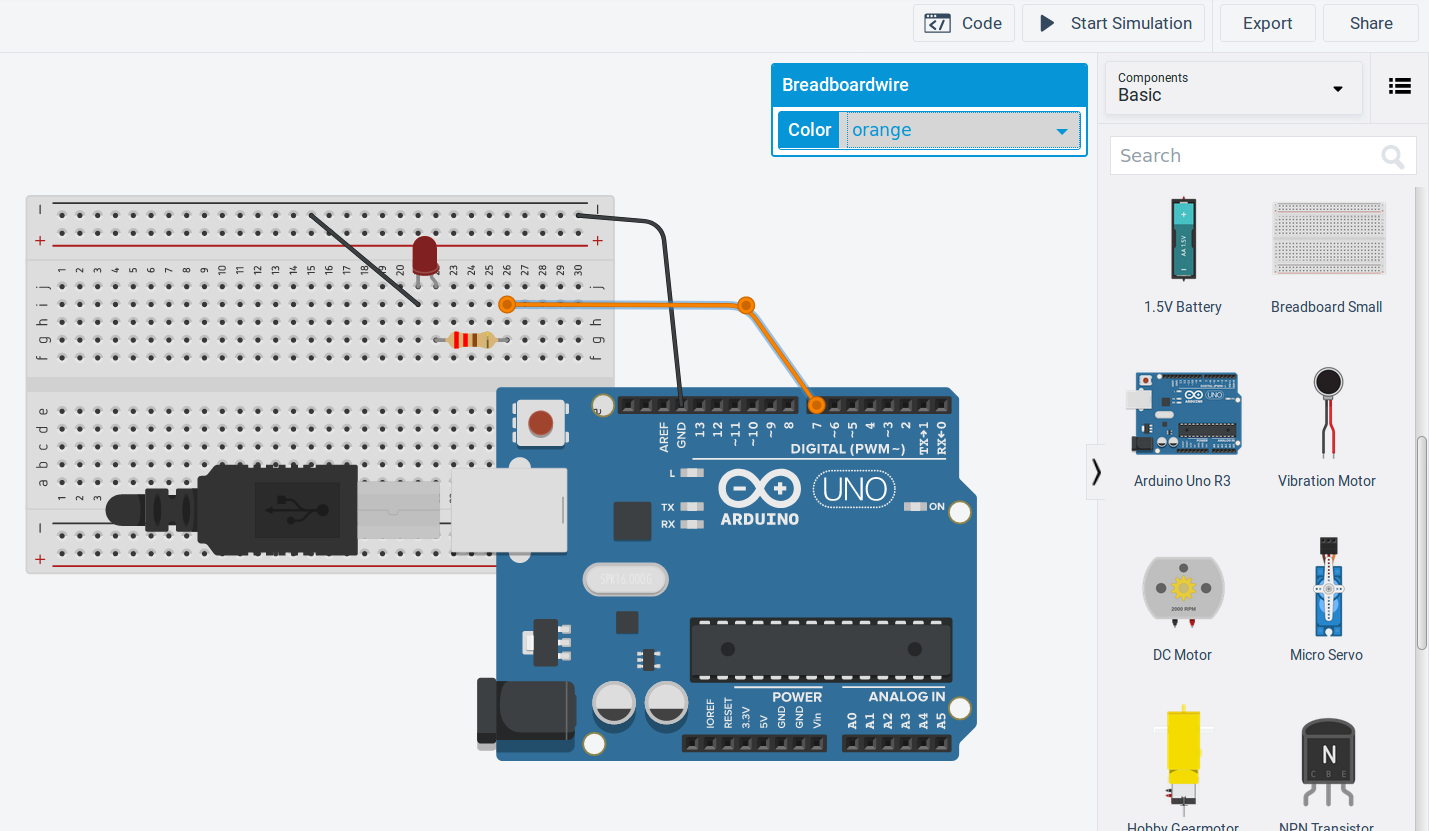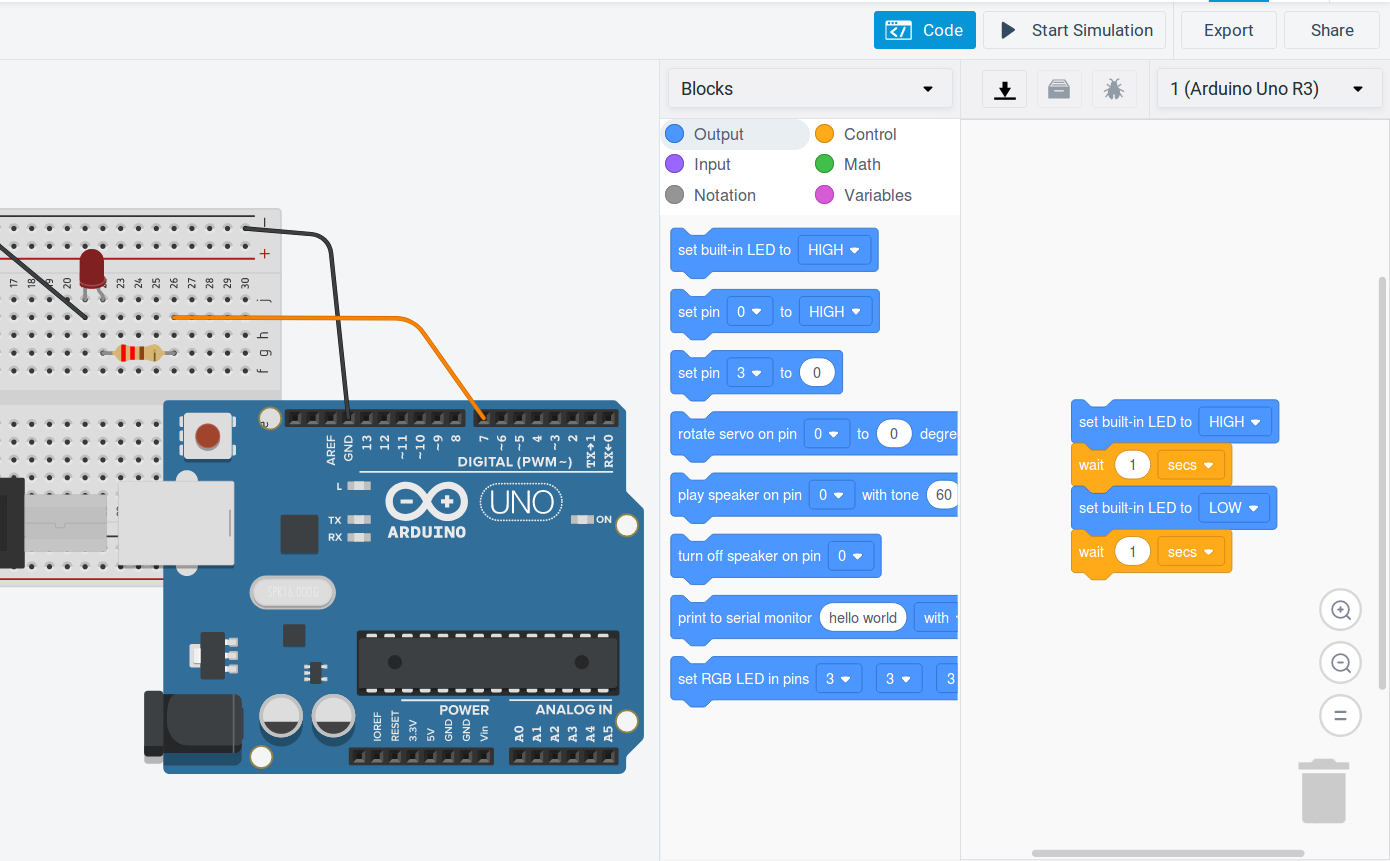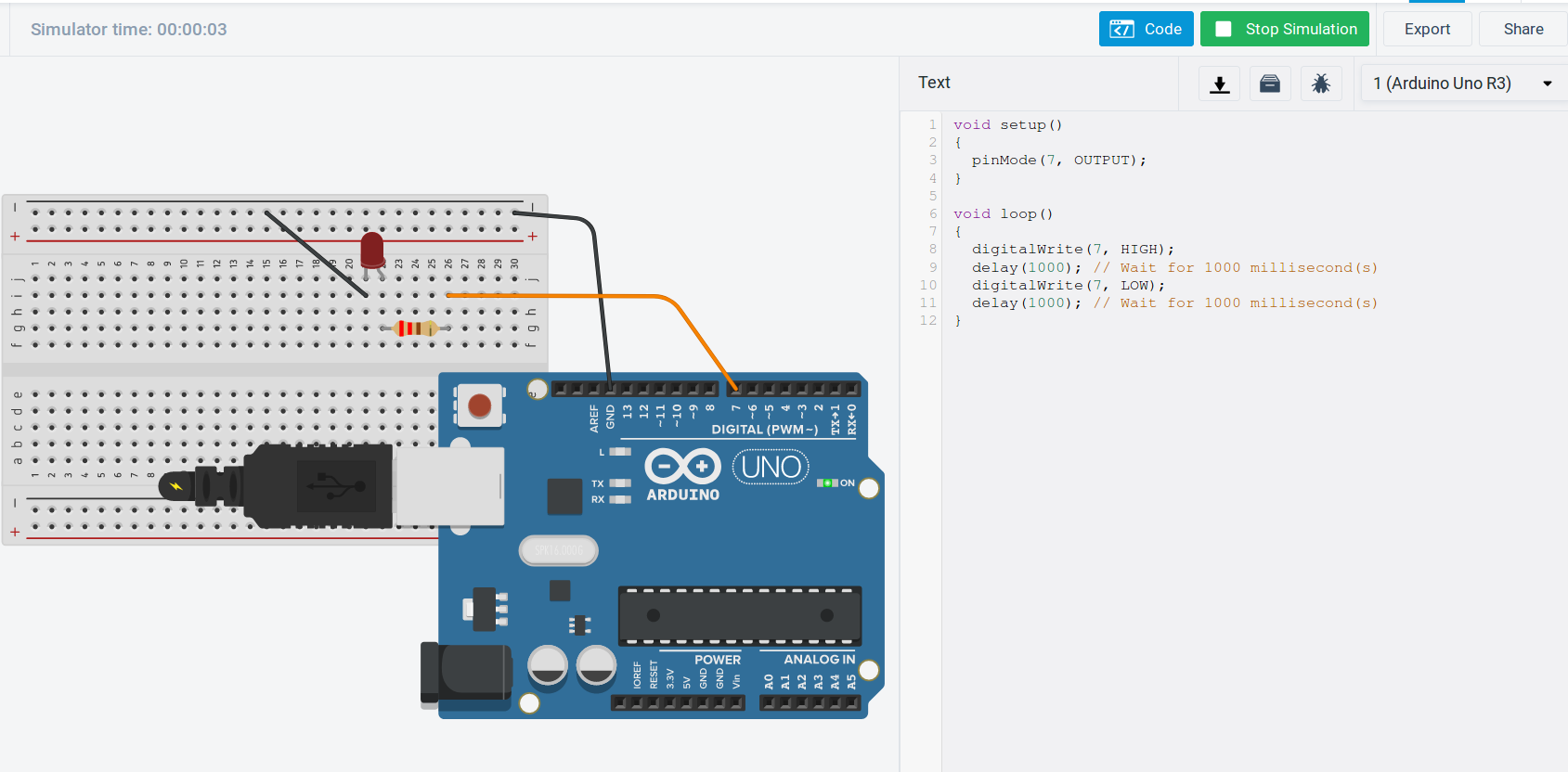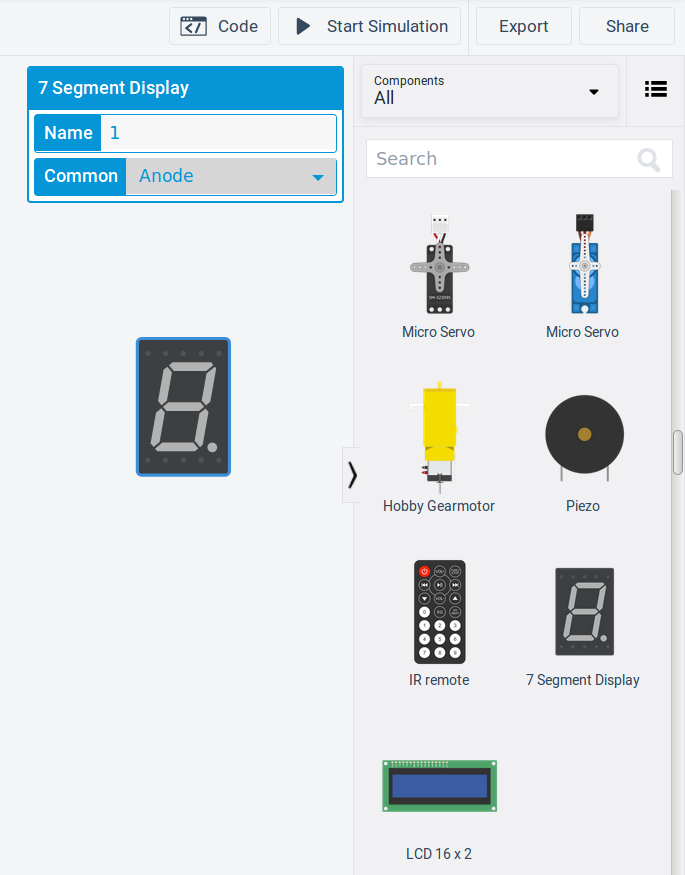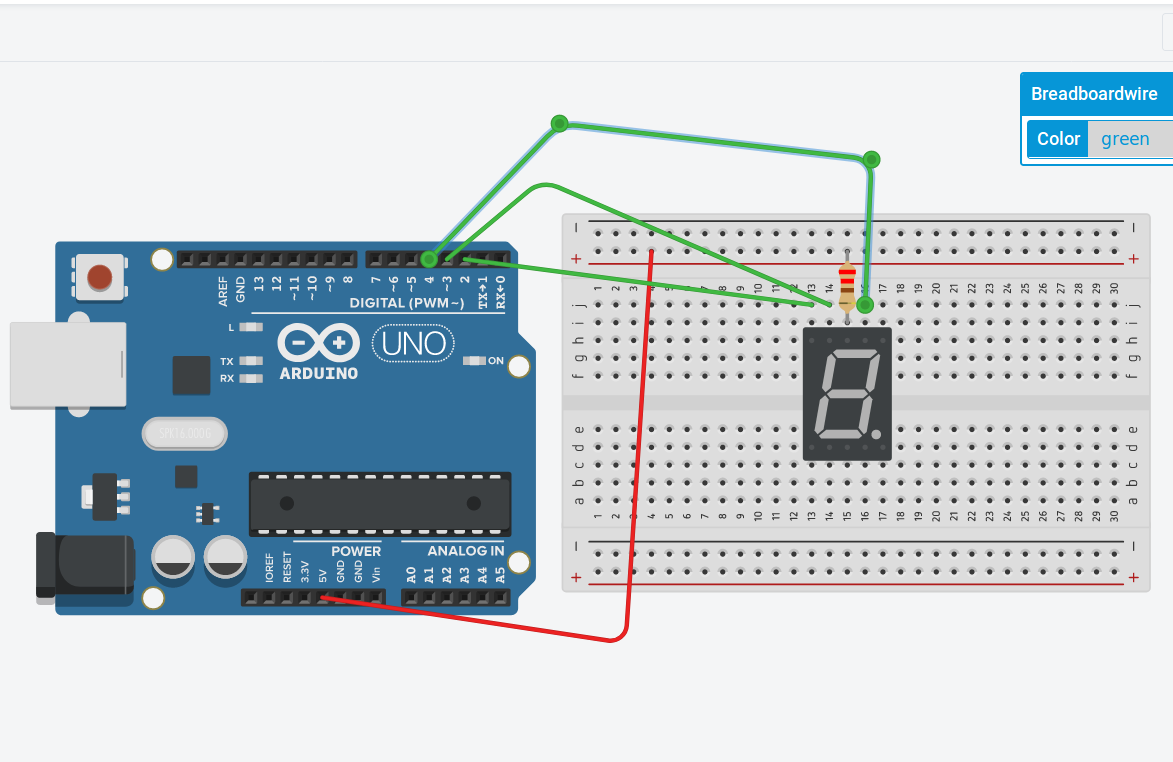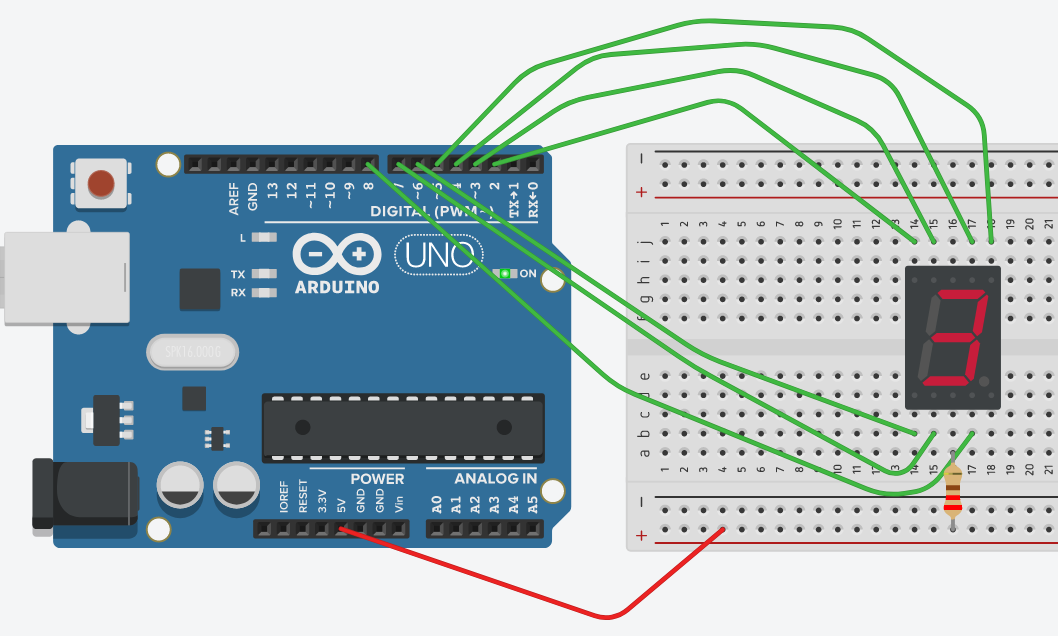Wirtualne Arduino – czyli SYMULATOR płytki Arduino (ale także i prostej elektroniki). Dla kogo? Dla każdego, kto chce spróbować zabwy z Arduino. Nie trzeba więc kupować zestawu, wystarczy usiąść przed ekranem swojego komputera i bawić się płytką Arduino tak jak prawdziwą! Fajne, i za darmo!

Rejestracja
Projekt TINKERCAD jest własnością firmy AUTODESK i najpierw wymaga rejestracji. Zakładamy więc konto (darmowe) i dopiero wówczas możemy korzystać z serwisu.
Uprzedzam, że ani ja, ani Wydział Fizyki UwB nie jest powiązany z AUTODESK ani nie czerpie profitów z tego oprogramowania – polecam je jako bardzo ciekawe i łatwe w użyciu. Dodam, że jest to jedno z wielu dostępnych symulatorów Arduino – K. Gawryluk.
www.tinkercad.com
Zakładamy konto (o ile jeszcze nie mamy) wpisując powyższy adres i wybierając przycisk ZAREJESTRUJ SIĘ.

Prawy górny róg:
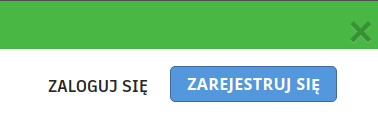
Potem postępujemy zgodnie z ekranami, podając swoje miejsce zamieszkania i datę urodzin:
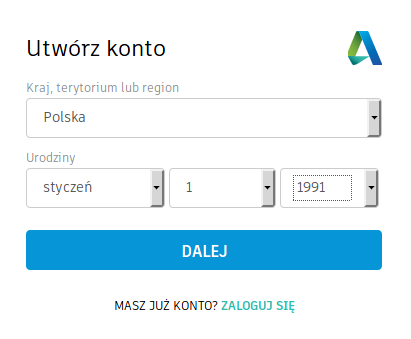
podajemy też swój adres email i wybieramy hasło (proponuję też przyjrzeć się warunkom korzystania z usług – choć nie widzę tam „haczyków”):
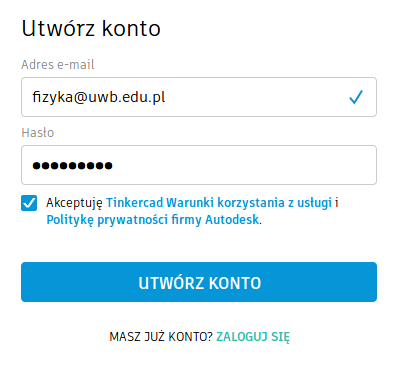
Kolejny etap to już tylko potwierdzenie utworzenia konta – uruchamiamy swoją pocztę i potwierdzamy nadesłany email z Grupy Autodesk. Możemy już działać!
Po zalogowaniu – panel użytkownika
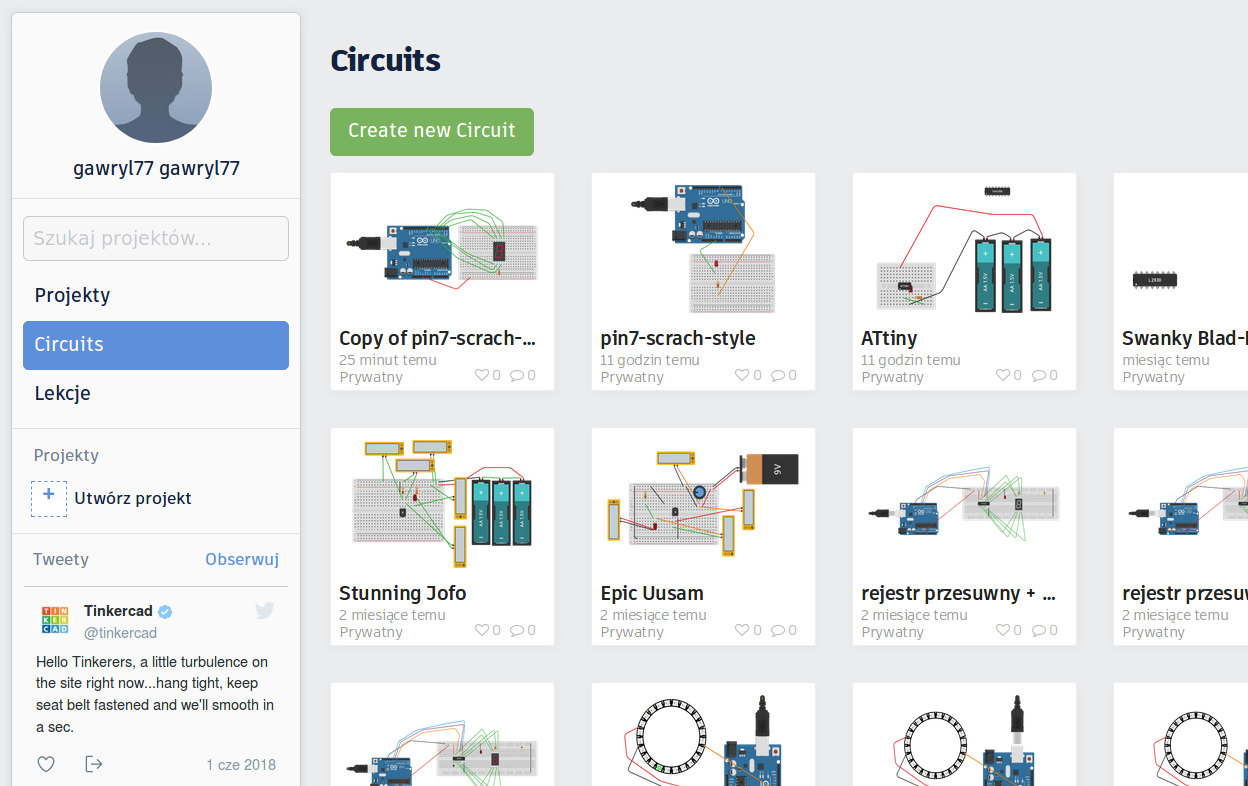
Z lewej strony widzimy swoje zdjęcie (o ile takie dodaliśmy), poniżej opcje tworzenia różnych projektów (bo TinkerCAD to nie tylko wirtualne Arduino!). W centralnej części mamy obrazki z naszymi wcześniejszymi projektami – oczywiście po założeniu nowego konta nie ma ich tyle, co na moim obrazku.
Ważne: TinkerCAD zapisuje automatycznie nasze projekty w „chmurze”, czyli możemy korzystać z nich wszędzie, na każdym komputerze (z dostępem do internetu – oczywiście). Jest to plus, ale i… minus! Często ładowanie projektów jest poooowooooolnneeeee (coż, nie jesteśmy jedynymi użytkownikami – to bardzo dobry i popularny serwis).
Wirtualna elektronika – nasz pierwszy obwód
Aby rozpocząć zabawę z elektroniką wybieramy sekcję Circuits – czyli (w wolnym tłumaczeniu) obwody elektroniczne. Sekcja ta zaznaczona jest na obrazku poniżej kolorem niebieskim (znajduje się zaraz pod naszym imieniem i nazwiskiem, lub nickiem).
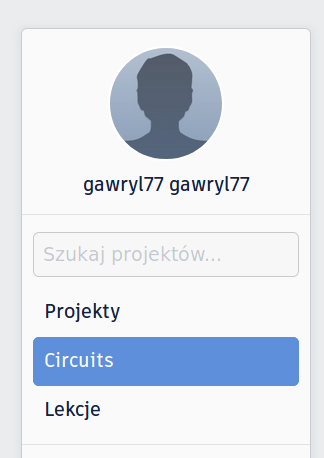
Po wybraniu Circuits klikamy duży, zielony przycisk Create new Circuit (co tłumaczymy jako Tworzymy nowy obwód elektroniczny).
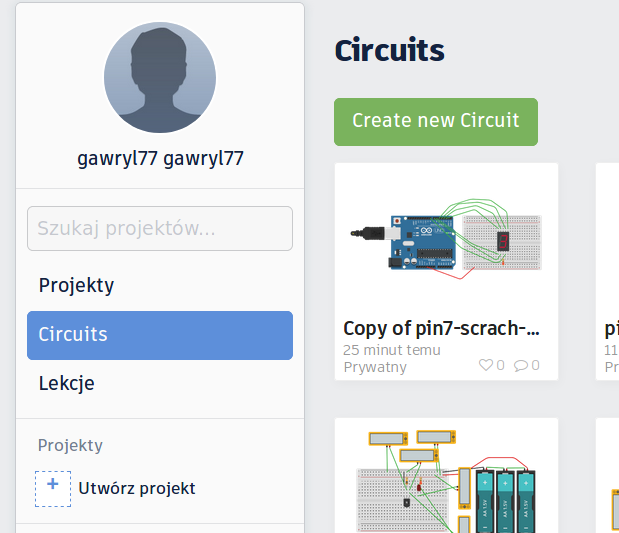
Brawo! Możemy rozpocząć dodawanie elementów elektronicznych! Gdzie je znaleźć? Proszę przyjrzeć się prawej stronie okienka z rozwijaną listą Components Basic. Na liście tej znajduje się sporo fajnych rzeczy – bateryjki, oporniki, płytka stykowa…
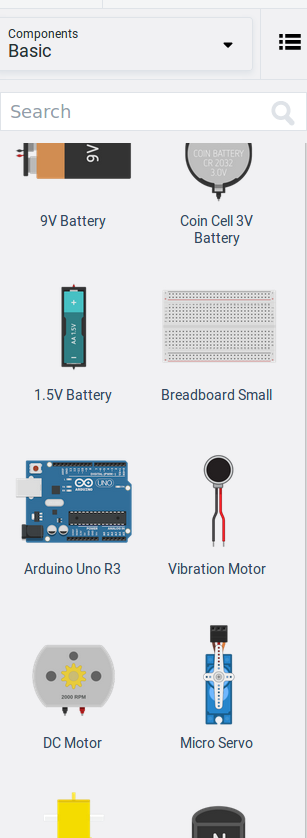
Proszę odnaleźć płytkę stykową – klikamy ją myszką i znajduje się ona na naszym wirtualnym biurku! Tak samo robimy z bateryjką 1.5V – klikamy i dodajemy!
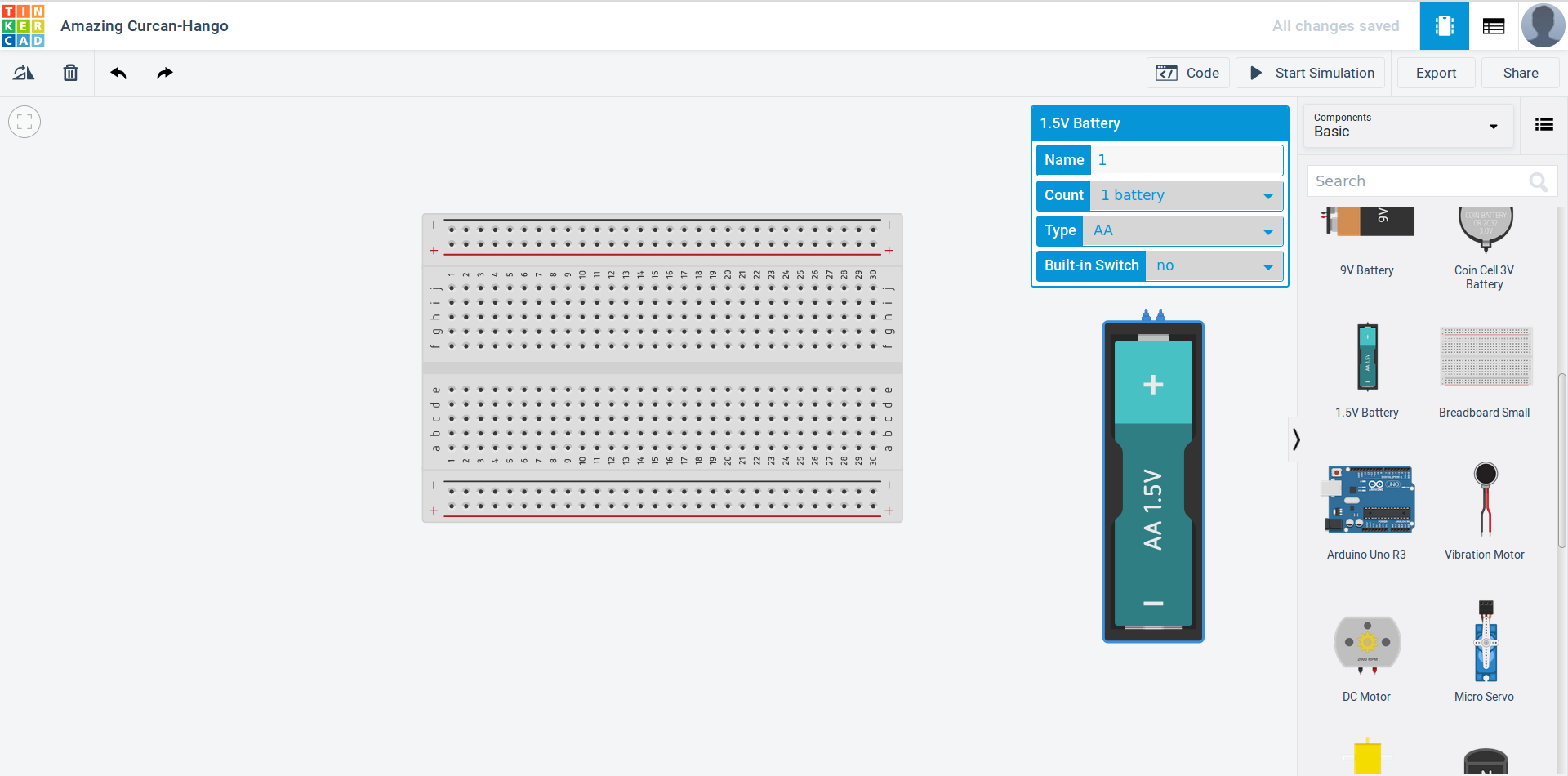
Następnie wybieramy na biurku bateryjkę – klikamy ją myszką. Pojawia się dodatkowe menu z różnymi opcjami:
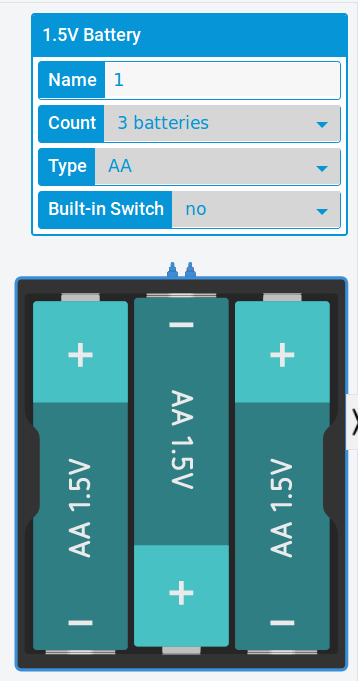
Można zmienić nazwę (hmmm…. chyba zbyteczne, choć może być przydatne w większych projektach), ale my zmieniamy liczbę bateryjek w zestawie – modyfikujemy pole Count jak na rysunku powyżej. Mamy napięcie 4.5V !
Łączymy przewody – wystarczy kliknąć na wyprowadzenie z bateryjki (pojawia się też „dymek” z podpowiedzią – w języku angielskim) a następnie drugi raz kliknąć w innym miejscu – pojawi się połączenie przewodem.
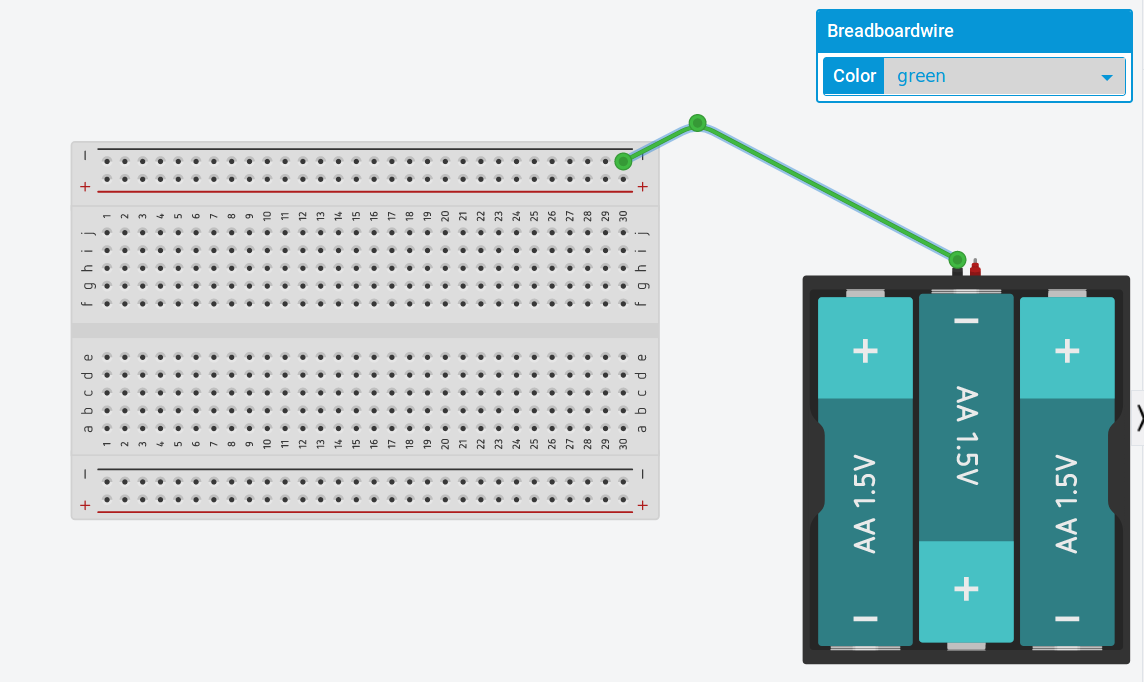
Dodajemy kolejny przewód -warto dbać o porządek podczas pracy z elektroniką (także tą wirtualną!). Zmieniamy kolory przewodów w menu. Pamiętajmy, że dobrze jest oznaczać czarnymi przewodami „-” z bateryjki, a czerwonymi przewodami – bieguny „+”.
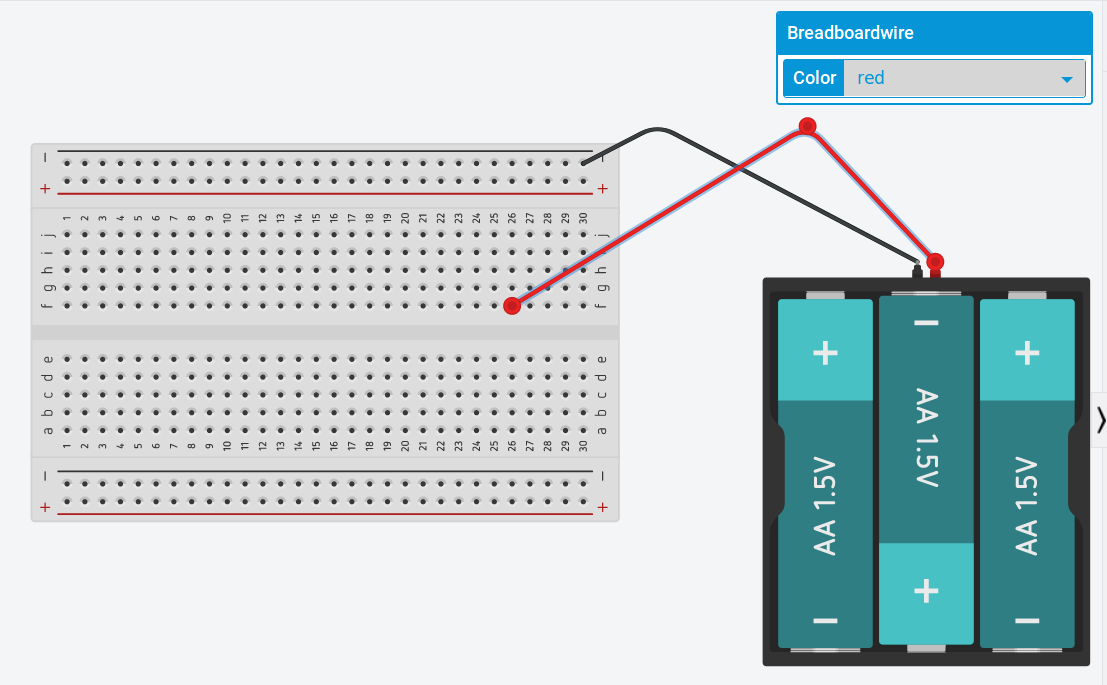
Dodajemy opornik (trzeba go najpierw odnaleźć z prawej strony – nazywa się Resistor).
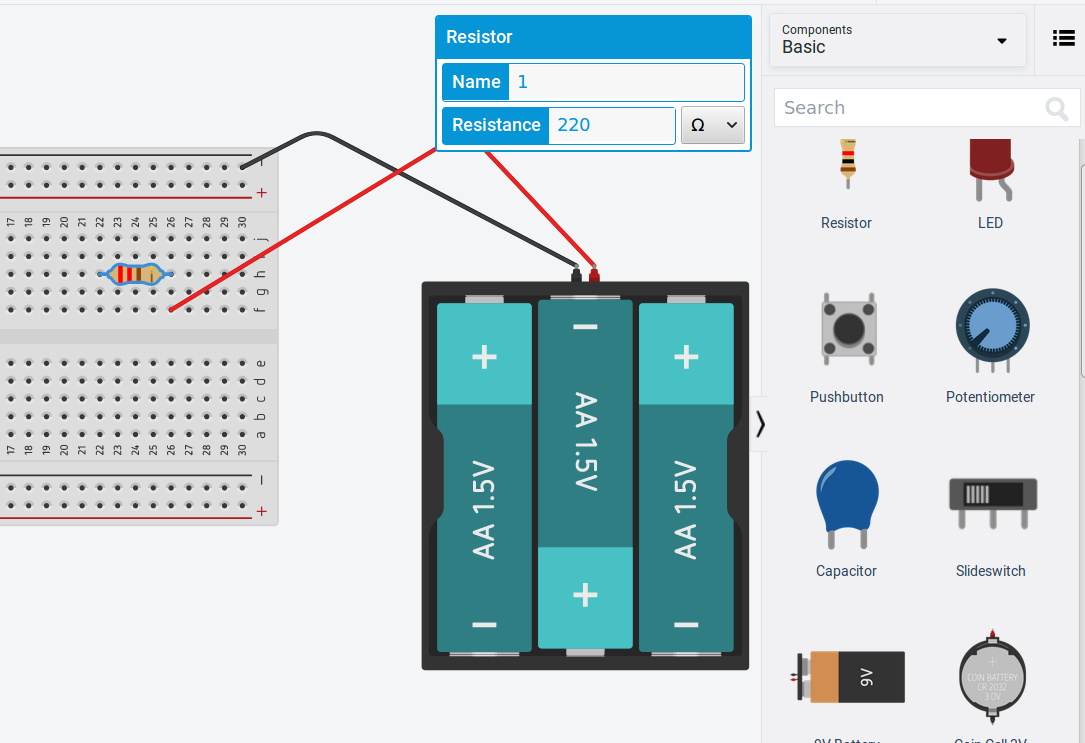
Proszę zmienić też wartość oporu: pole Resistance powinno być ustawione na 220 ohmów. Wirtualnymi elementami można obracać – użyj ikonki z lewej, górnej części ekranu:
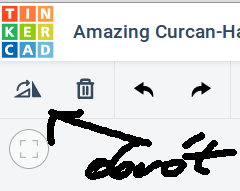
Teraz dodajemy diodę elektroluminescencyjną (LED):
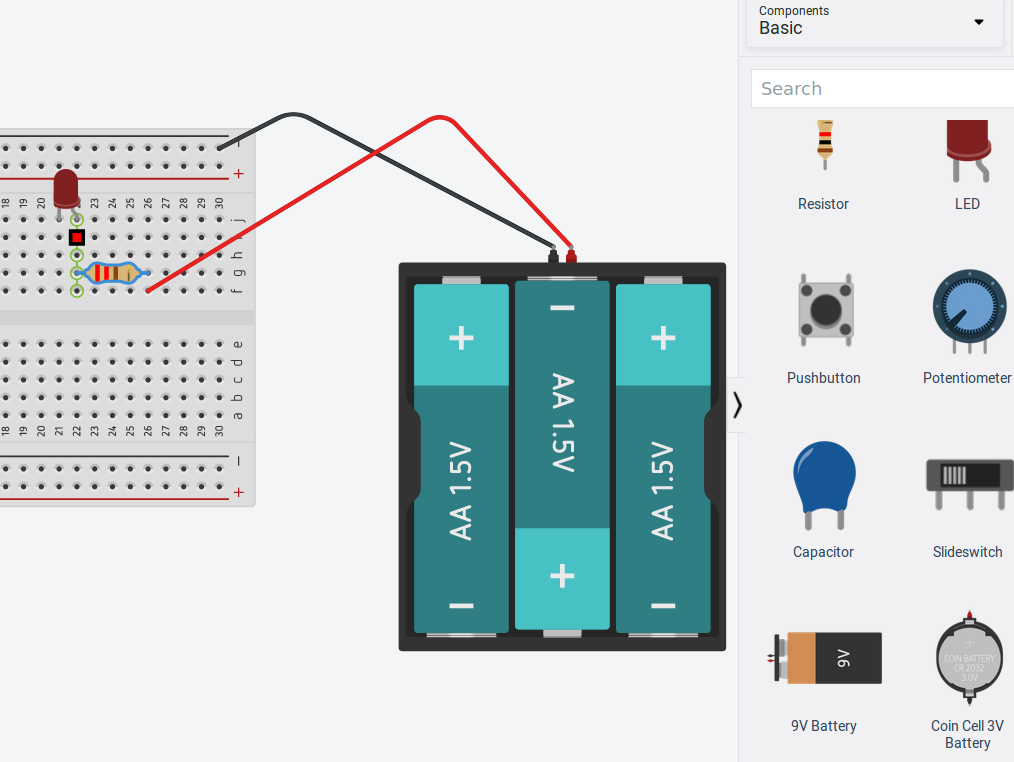
Pamiętajmy, że diody mają wyróżnioną polaryzację – dwie „nóżki”: anodę („+”) i katodę („-„) więc ważne jest, która nóżka jest która. Postaraj się zrobić tak, jak na rysunku powyżej.
Na koniec dodajemy ostatni przewód zamykający obwód elektryczny. Brawo – w ten sposób stworzyłeś wirtualny obwód!
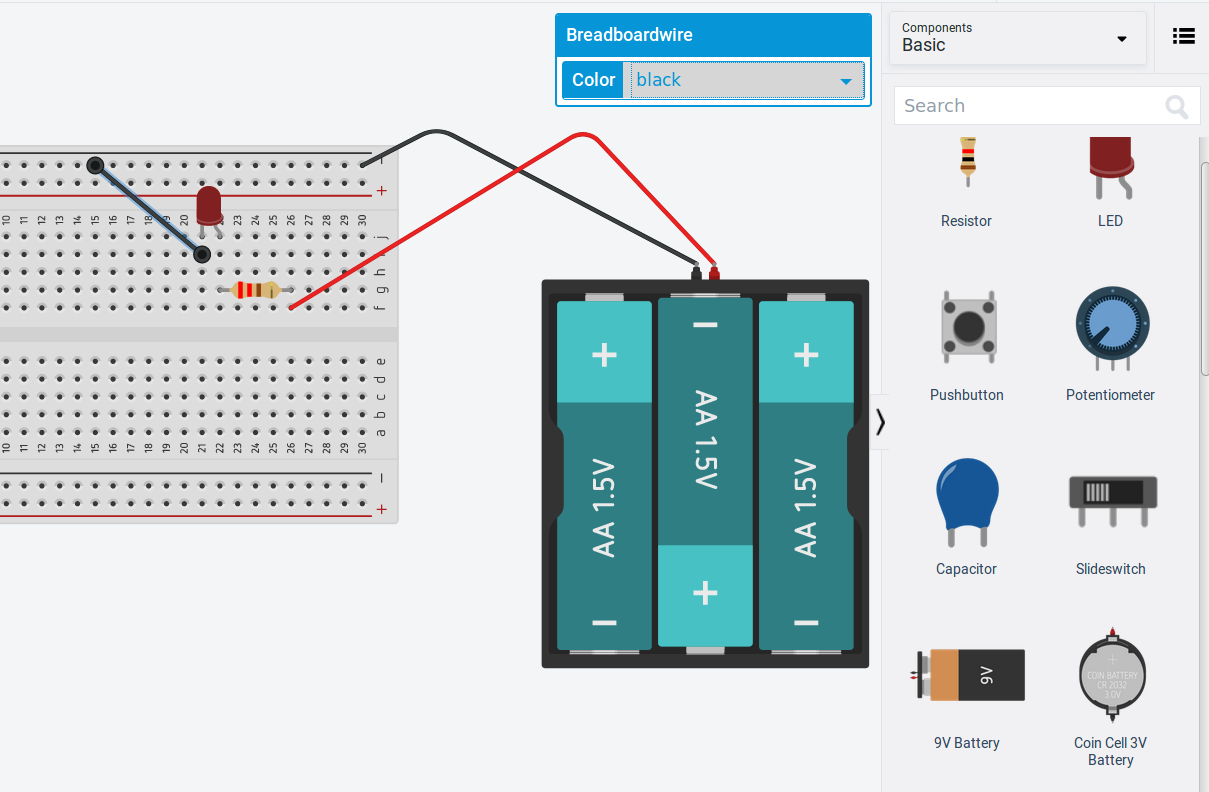
Aby go uruchomić należy wybrać przycisk Start Simulatoin (uruchom symulację).
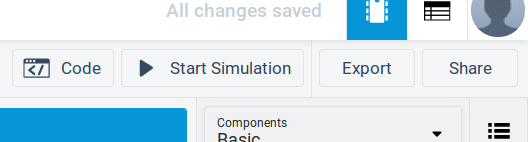
Jeśli wszystko dobrze podłączyłeś, LED powinien się świecić a Ty powinieneś się cieszyć, że wszystko działa!
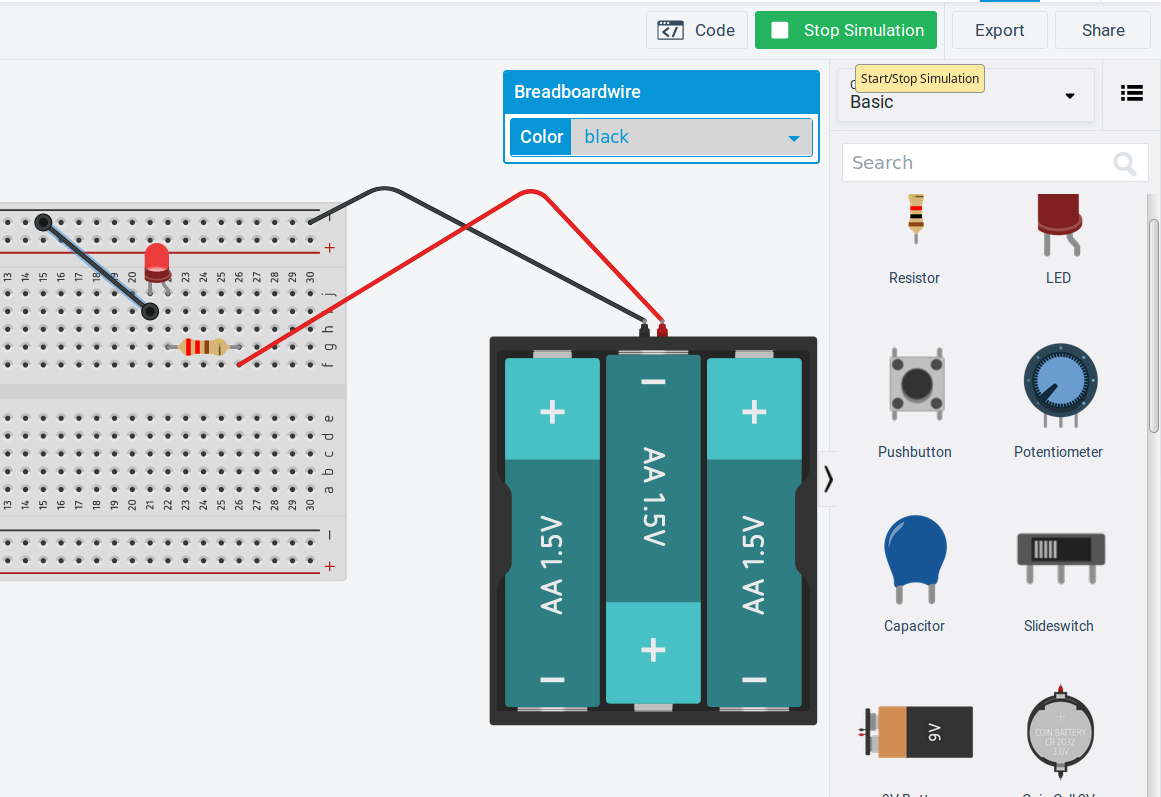
Co teraz? Może sprawdź parę rzeczy:
- jak wpłynie większa wartość opornika w Twoim układzie? W tym celu zatrzymaj symulację (Stop simulation) i kliknij opornik – zmień mu wartość Resistance w menu na większą – 500 Ohm, 1000 Ohm a może nawet 10 kOhm? Po tej zmianie ponownie uruchom symulację.
- a może tak przepalić LED-a? spokojnie, komputer nie ucierpi – ale Ty nauczysz się, że gdy wartość opornika będzie za mała – popłynie za duży prąd (tutaj: powyżej 20mA) i led „wybuchnie” (wirtualnie!). W tym celu zatrzymaj symulację i zmień wartość opornika na bardzo mały, np. 22 Ohm, a może nawet 2 Ohm. Pamiętaj, aby nie robić tego z prawdziwym obwodem na własnym biurku!
- można też zmienić napięcie zasilania układu – zatrzymaj symulację, wybierz myszą koszyk z bateriami i zmień pola Count, Type. Zauważ, że jest tam także możliwość dodania przełącznika: Build-In switch
- zauważ, że możesz dodawać też multimetr – i robić pomiary aby sprawdzić, jaki prąd płynie w układzie lub jaki jest spadek napięcia na poszczególnych elementach elektronicznych!
- poszukaj elementów, które możesz znać – wybierz przycisk (mikrostyk) i zbuduj taki układ:
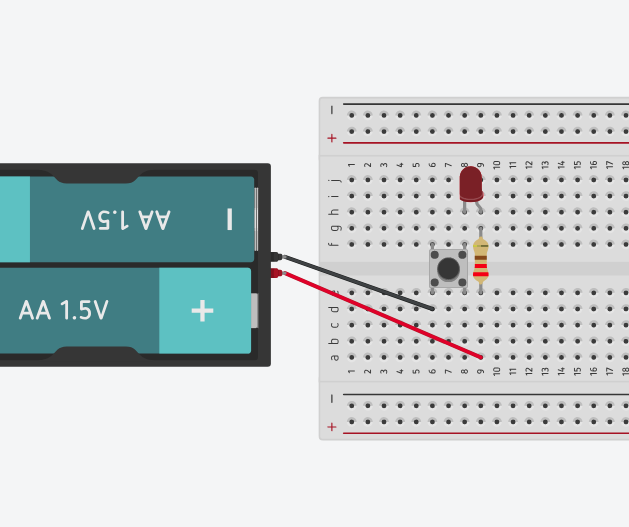
Układ z Arduino UNO
Tworzymy nowy projekt – wracamy do głównego panelu wybierając kolorową ikonkę TIN KER CAD. Tworząc nowy układ automatycznie otrzymujemy zabawną nazwę (poniżej „Amazing Curcan-Hago”) – jeśli Ci nie pasuje, lewy klik na napisie i zmieniamy!
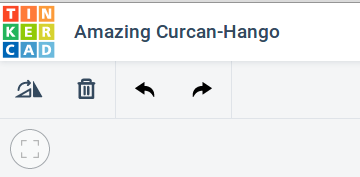
Ponownie wybieramy Circuits oraz Create new Circuit. Dodajemy elementy jak na zdjęciu poniżej:
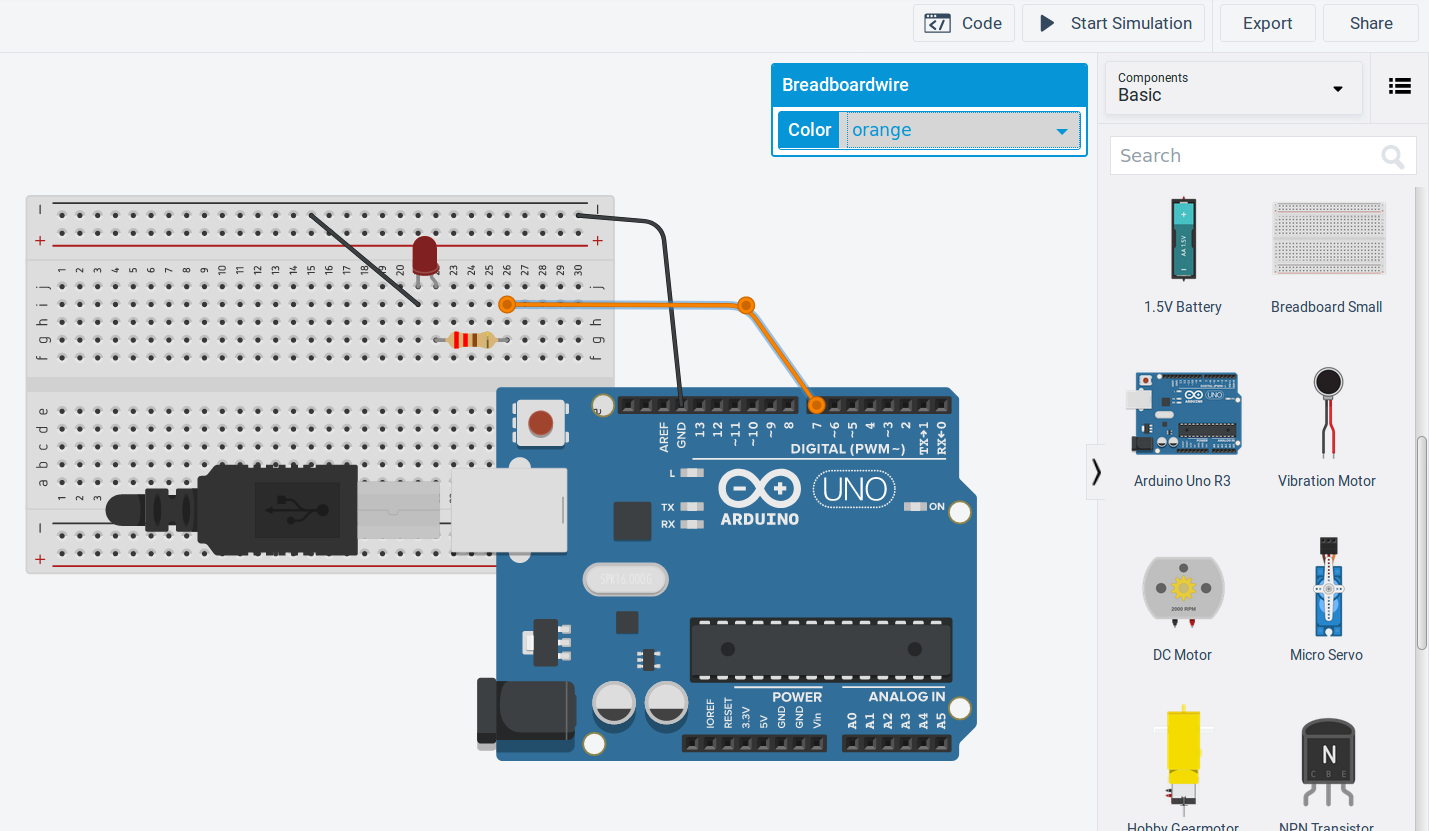
Po dodaniu do układu płytki Arduino UNO pojawiła się nowa opcja w menu Code (czyli programuj Arduino) – obok przycisku Start Simulation. Po wciśnięciu tego przycisku rozwinie się pole (z prawej strony) umożliwiające pisanie programu a raczej… budowanie go z „klocków” w stylu Scracha. Można z tego korzystać (co kto lubi), ale ja wolę się przełączyć na pisanie programu w języku C/C++
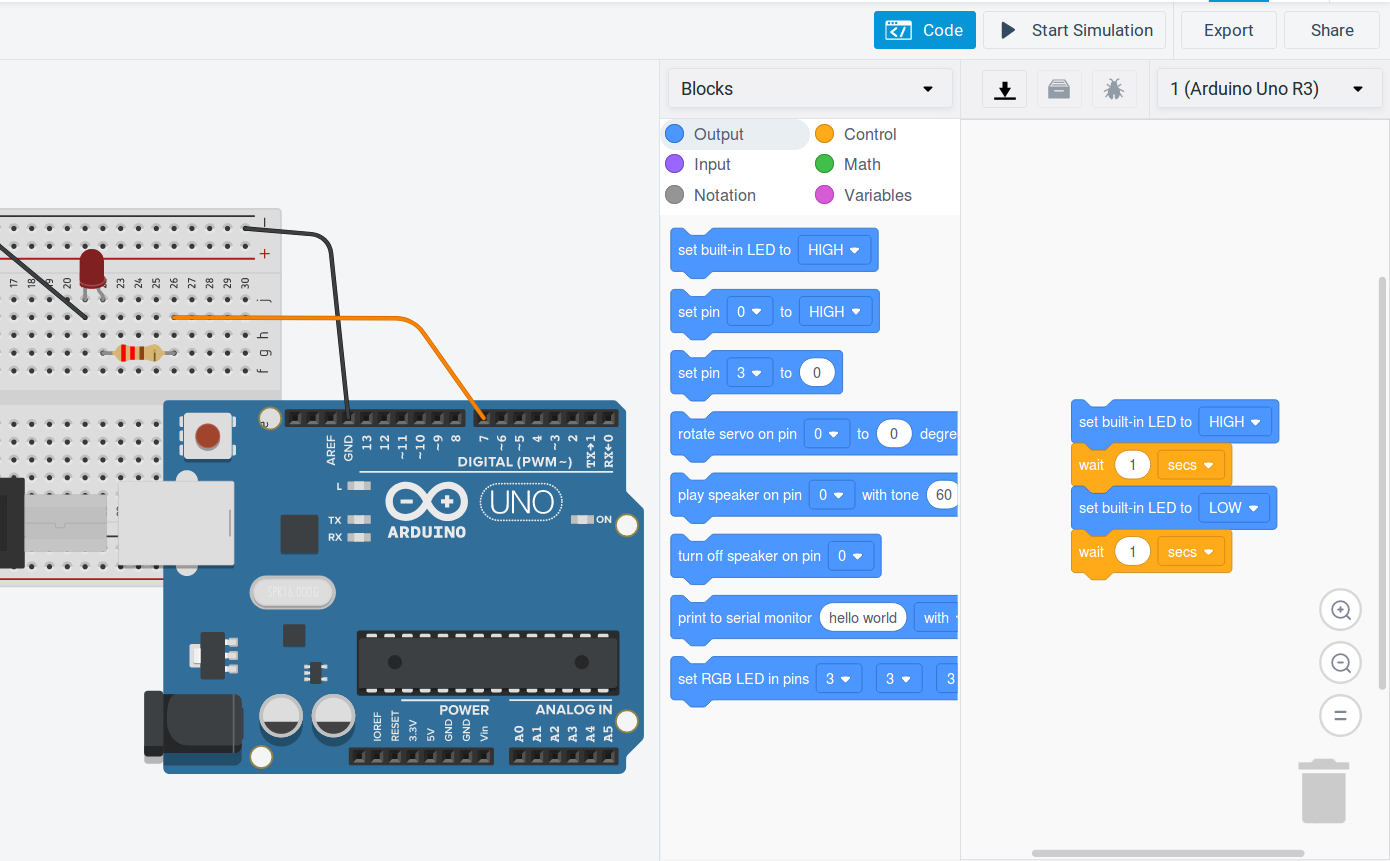
Zmieniamy więc pole Blocks na liście na Text i mamy program w C/C++
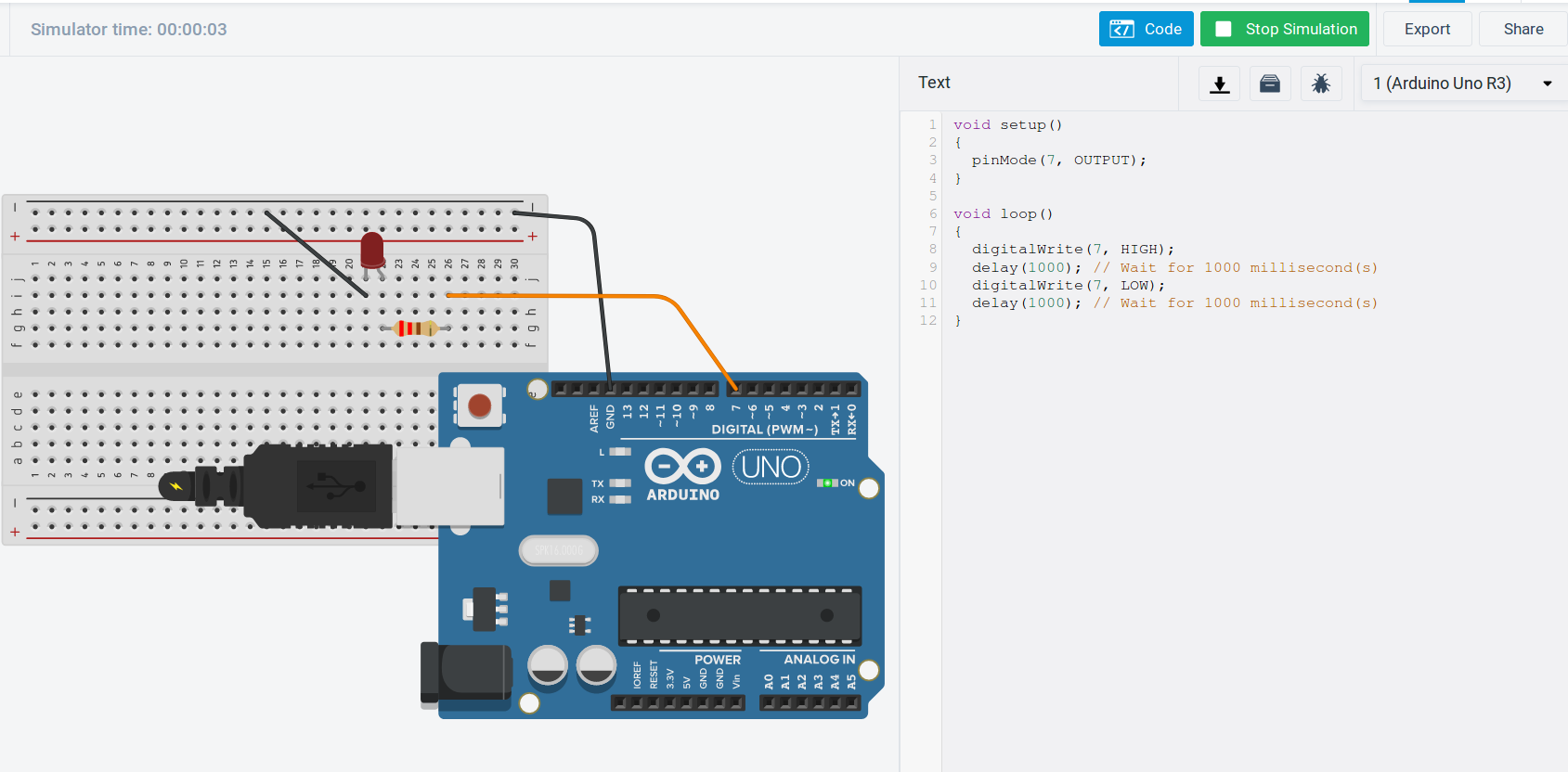
Zwróć uwagę, że ja zmodyfikowałem tekst programu: zamieniłem liczby 13 na 7 – gdyż u mnie LED podłączony jest do pinu numer 7 na płytce Arduino. Możemy już uruchomic symulację (Start Simulation) i Arduino będzie wykonywać nasz program! Zwróć też uwagę, że przewód podłączeniowy w tym momencie jest wciśnięty w Arduino.
Co dalej? Proponuję zatrzymać się w tym momencie i bawić się wirtualną płytką:
- zmodyfikować program tak, aby LED świecił i i gasł nie w odstępie 1 sekundy, ale z przerwami co 2 sekundy
- a może tak zmienić program, aby najpierw LED zaświecił się na 1 sek, zgasł na 1 sek, potem zaświecił się na 2 sek, zgasł na 1 sek, potem świecił się na 3 sek a zgasł na 1 sek – po tym cyklu wszystko ma się powtórzyć
- można dodać więcej LED-ów – czy umiesz odtworzyć poniższy układ w wirtualnym Arduino?

Wyświetlacz 7-segmentowy
Dodawanie kolejnych LED-ów może być zabawne, ale czas teraz na wyświetlacz siedmio-segmentowy: znajdź go na liście komponentów elektronicznych (Components) i dodaj go na płytkę stykową
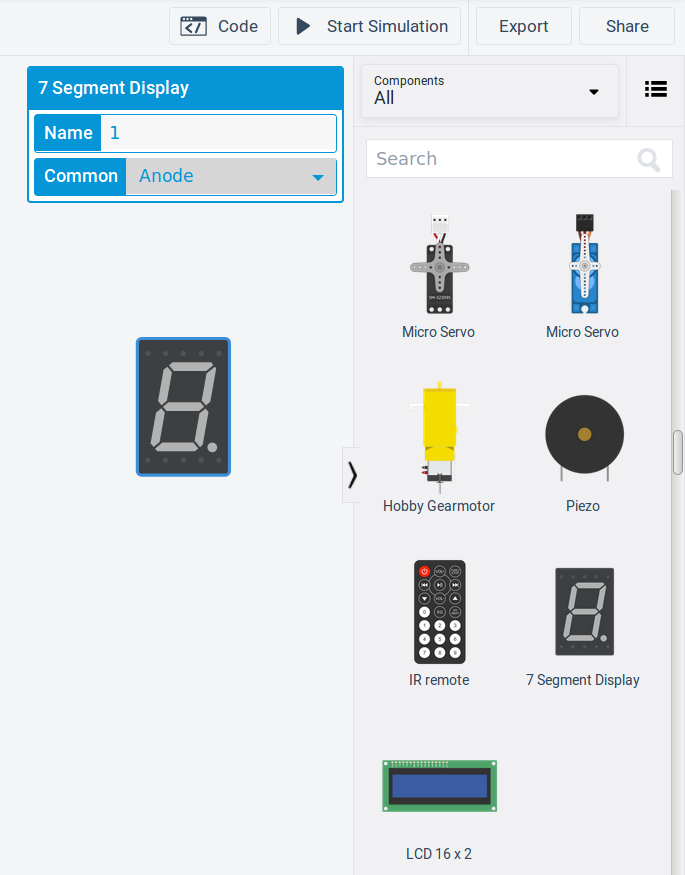
Zwróć uwagę, że możesz zmienić rodzaj wyświetlacza: wspólna anoda („+”) lub wspólna katoda („-„). To ma znaczenie! Podłączaj wyświetlacz wybierając piny z Arduino takie, jak lubisz, np.
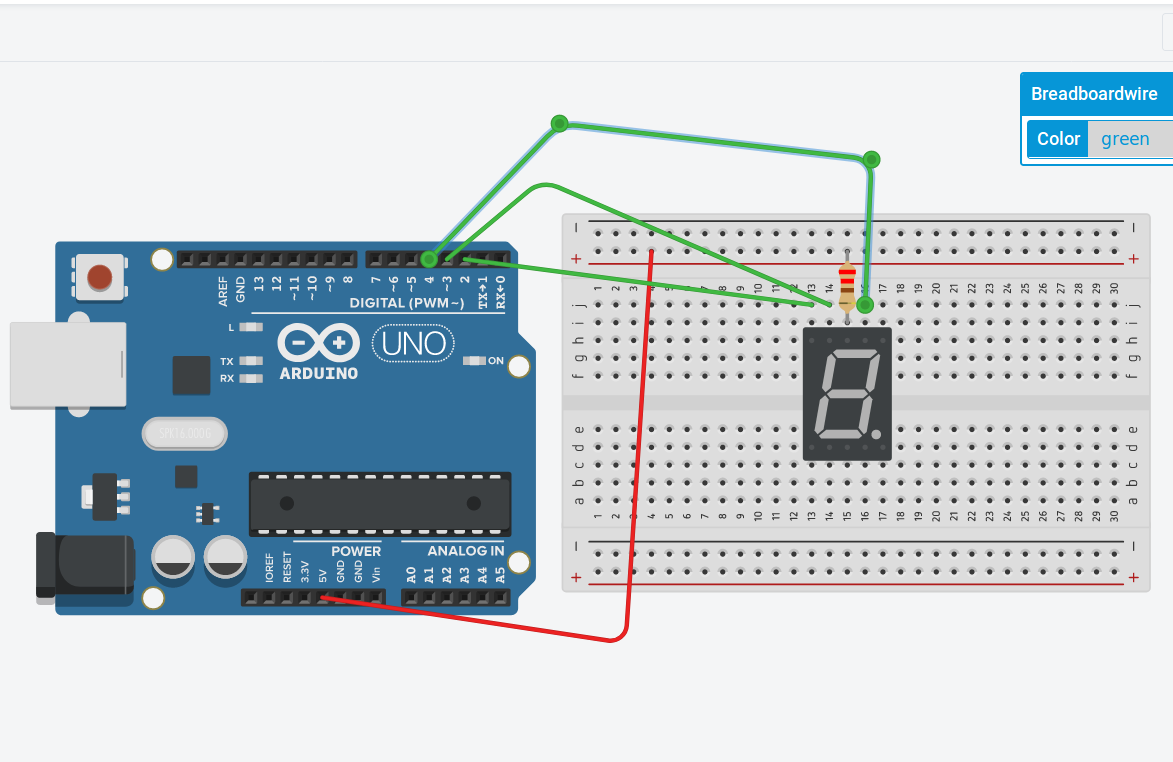
a potem programuj! Zwróć uwagę, że kursor myszki nad wyświetlaczem wyświetla „dymek” z podpowiedzią, która nóżka co oznacza. Postaraj się stworzyć program wyświetlający wszystkie cyfty! Zacznij od 3-ki:
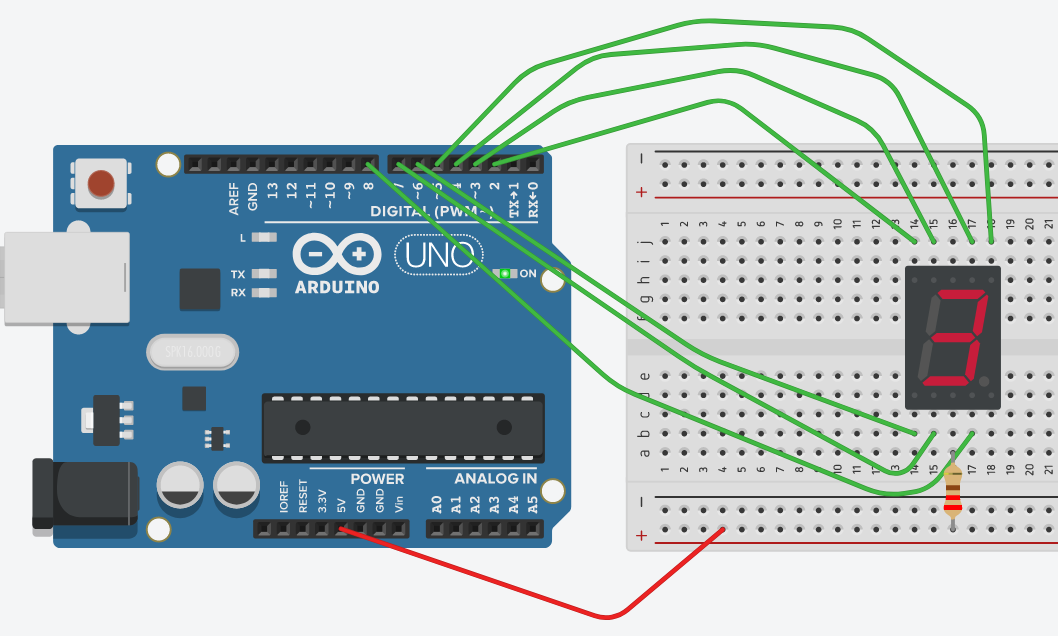
Teraz zaczyna się przygoda!
Tak, teraz możesz się bawić w programowanie elektroniki! Jest to bardzo bezpieczne, gdyż nawet jeśli coś źle połączysz (co się pewnie zdarzy) – to popsujesz tylko wirtualne Arduino! Jeśli jednak „złapiesz bakcyla” i będziesz chcieć więcej – kup prawdziwe Arduino z osprzętem (przewody, płytka stykowa, oporniki i LEDy) i baw się w rzeczywistym świecie (to jeszcze lepsza frajda – gwarantuję!). Jeśli jednak znudziła Cię ta zabawa – nic straconego, nie wydałeś ani złotówki – zamknij program i poświęć czas na swoje ulubione zabawy. Twój wybór.
Więcej? a może kolorowe LEDy RGB?
Zestaw elementów TinkerCADa ciągle się rozrasta i można już się „bawić” modułam WS2812B! Proszę spróbować:
Ws2812b oraz potencjometr
Czy tylko zabawa?
Pamiętaj, że wirtualne Arduino ze strony TINKERCAD to nie tylko „zabawa” dla początkujących – warto budować i sprawdzać swoje prawdziwe projekty, przed ich podłączeniem! Powodzenia!
(c) K. Garwyluk 2018
pochwal się ze mną swoimi projektami
k. gawryluk@uwb.edu.pl