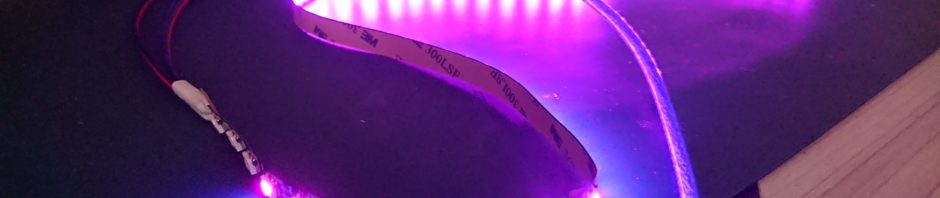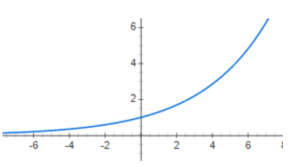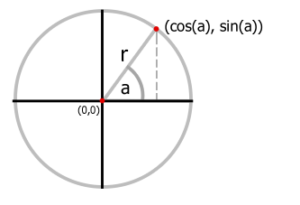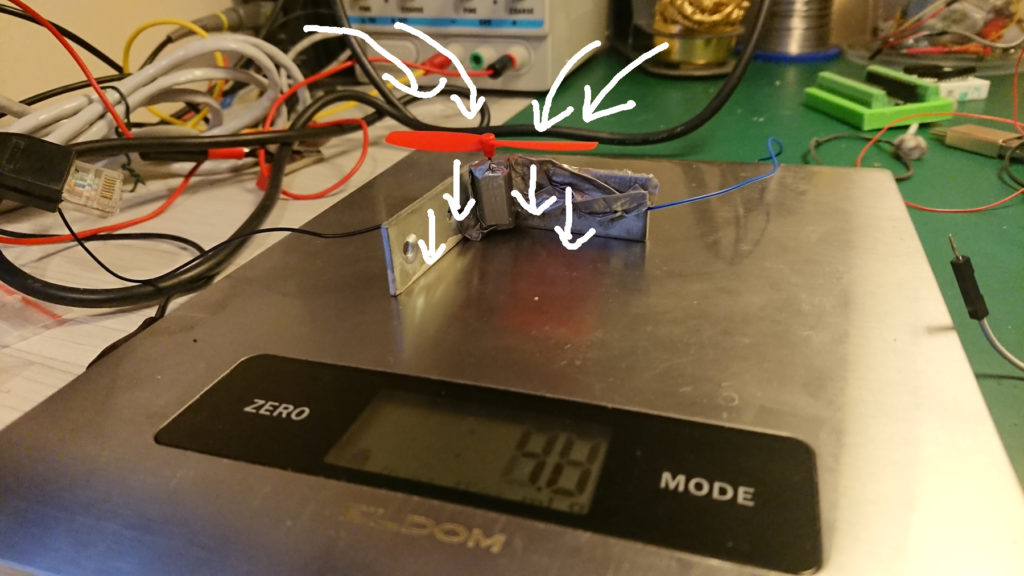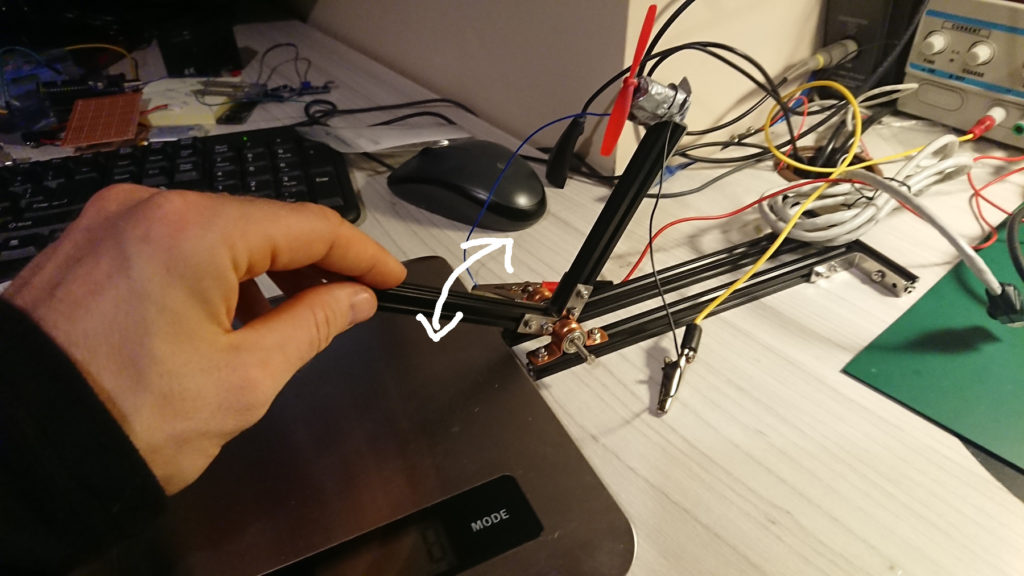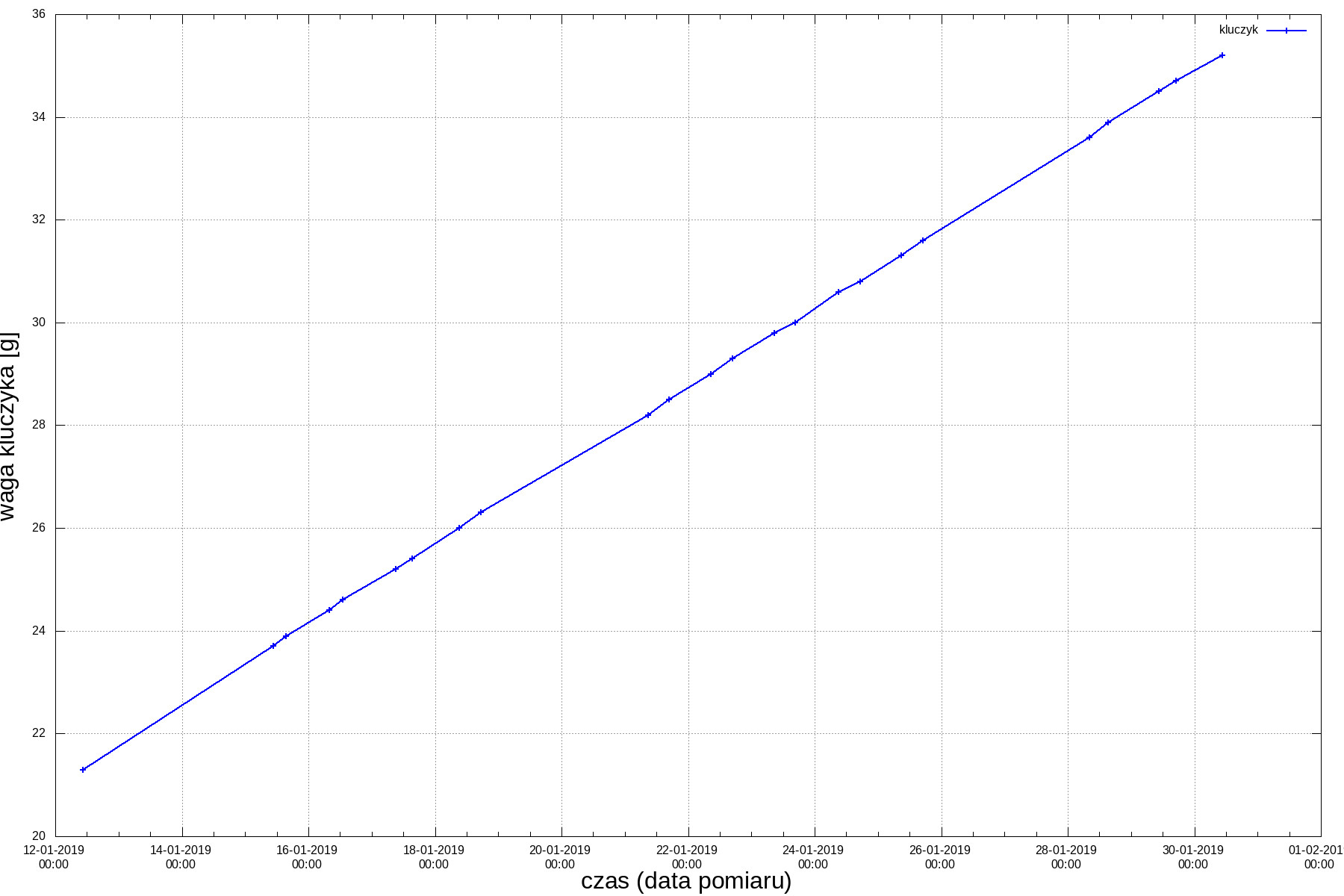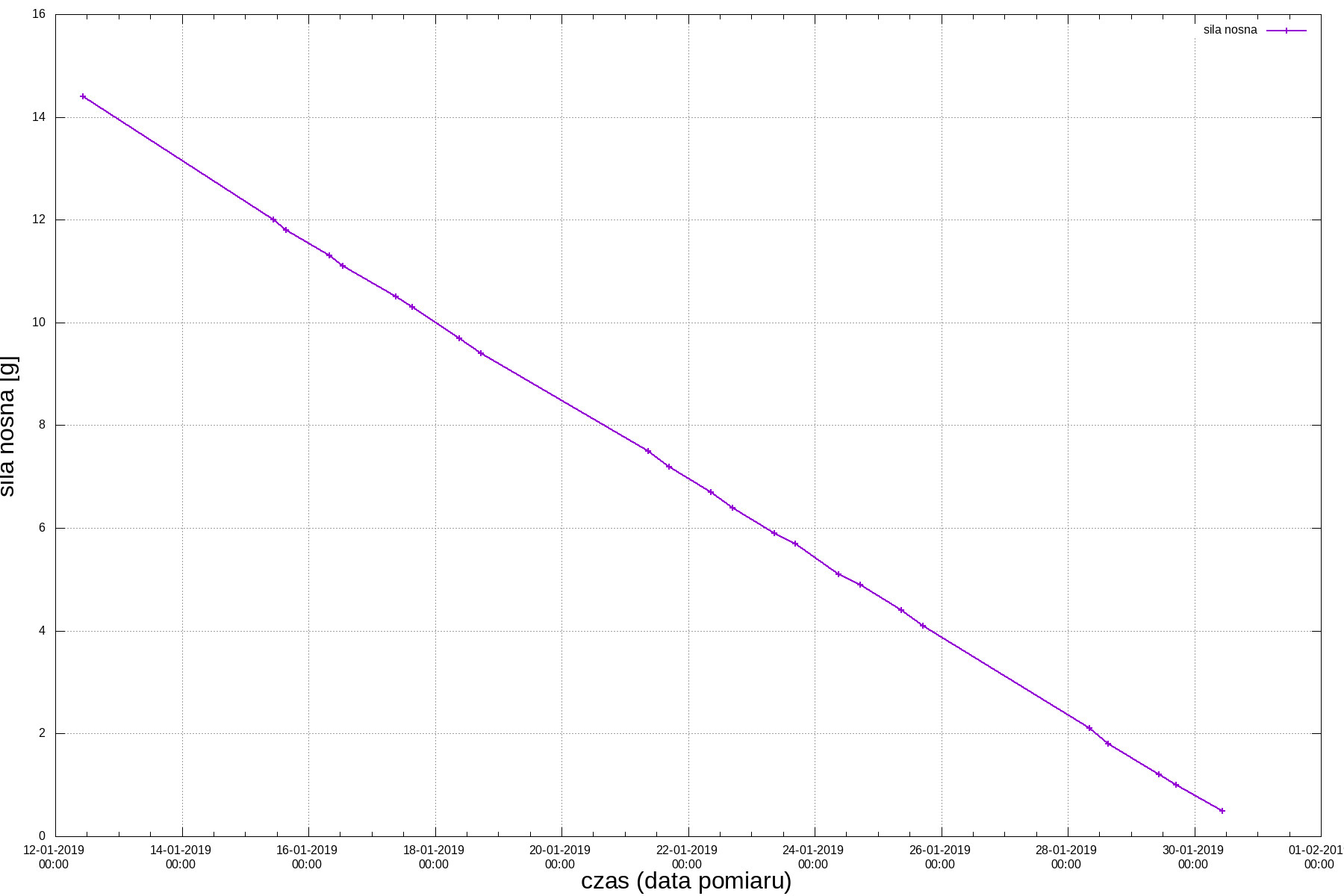Poznaliśmy bardzo ciekawy układ: 3x LED (kolor czerwony, niebieski i zielony) + sterownik ws2811 – wszystko razem tworzy moduł oświetlenia RGB, który bardzo łatwo się steruje – a uzyskane efekty są bardzo przyjemne ;-)Moduły mogą być sprzedawane osobno (pojedynczo), ale super prezentują się układy połączone w „oczko” lub listwy.

3x RGB
Każdy LED świeci światłem o danej długości (L [nm]), maksymalną jasnością (J [mcd]) i cechuje się też konkretnym spadkiem napięcia (V [V]). Poniżej dane z datasheet.:
Red L=620-625 J=390-420 V=2.0-2.2
Green L=522-525 J=660-720 V=3.0-3.4
Blue L=465-467 J=180-200 V=3.0-3.4
Trzeba uważać, aby zasilając takie paski uważnie dobrze policzyć wymagany MAKSYMALNY prąd pobrany przez układ! Mamy tu 3 LEDy, więc gdy wszystkie będą świecić na 100% to potrzeba ~3x20mA na każdy jeden moduł. Nasze „oczko” ma 12 takich układów, więc daje to około 0.72A prądu – czyli już uszkodziliśmy Arduino (pamiętamy, że wydajność prądowa płytki Arduino UNO <0.5A ? trzeba na to uważać!). Gdy zasilamy paski/oczka bezpośrednio z Arduino proszę zmniejszyć jasność ledów do 10% albo i niżej (w zależności ile ich mamy).
Przestrzegaj tych reguł (wzięte z /dev/jarzebski)
- Nie przekraczaj napięcia zasilania powyżej 5V,
- Dodaj kondensator elektrolityczny o pojemności od 100µF do 1000µF (np.: 6.3V lub wyższy) przy zasilaniu pierwszej diody,
- Dodaj rezystor o wartości od 300Ω do 1kΩ pomiędzy mikrokontrolerem, a pierwszym pinem DIN. Rezystor ten umieść jak najbliżej diody,
- Postaraj się możliwie skrócić odległość pomiędzy mikrokontrolerem, a pierwszą diodą,
- Nie podłączaj diod przy włączonym zasilaniu. Jeśli już musisz, rób to w kolejności: masa, zasilanie, linia sterująca, a odłączaj w odwrotnej kolejności
- Jeśli diody zasilasz z oddzielnego źródła zasilania, najpierw doprowadź zasilanie do diod, potem do mikrokontrolera,
- Pamiętaj o zabezpieczeniu antystatycznym 🙂 swetry, polary i inne ubiory łatwo gromadzące ładunek nie są wskazane
Polecam cały wpis o tych układach na /dev/jarzebski.
NeoPixel
Biblioteka do programowania układów WS2812B.
#include <Adafruit_NeoPixel.h>
#define PIN 7
#define LICZBADIOD 12
Adafruit_NeoPixel pixels = Adafruit_NeoPixel(LICZBADIOD, PIN, NEO_GRB + NEO_KHZ800);
void setup(){
pixels.begin(); // najpierw inicjalizacja biblioteki
}
int nr=0;
void loop(){
if (nr > LICZBADIOD) nr=0;
pixels.setPixelColor(nr, random(0,256), random(0,256), random(0,256)); //programujemy LED-a o numerze nr
pixels.show(); // konieczne, aby zmiany były widoczne
delay(30);
pixels.setPixelColor(nr, 0, 0, 0); //kolor czarny dla LED-a o numerze nr
nr++;
}
Kompilacja zakończona z komunikatem:
Szkic używa 3046 bajtów (9%) pamięci programu. Maksimum to 32256 bajtów. Zmienne globalne używają 46 bajtów (2%) pamięci dynamicznej, pozostawiając 2002 bajtów dla zmiennych lokalnych.
Zmieniamy LICZBEDIOD z 12 na 59 i… ten sam rozmiar zajmowanej pamięci. Ta uwaga do porównania dla kolejnej (popularnej) biblioteki.
FastLed
Kolejna biblioteka do programowania tych układów WS2812B.
#include <FastLED.h>
#define NUM_LEDS 12
#define DATA_PIN 7
CRGB leds[NUM_LEDS];
void setup() {
FastLED.addLeds<NEOPIXEL, DATA_PIN>(leds, NUM_LEDS);
FastLED.setBrightness(10);
}
void loop() {
if (nr > NUM_LEDS) nr = 0;
//leds[nr] = CRGB::Blue;
leds[nr].r = random(0, 256);
leds[nr].g = random(0, 256);
leds[nr].b = random(0, 256);
FastLED.show(); //wyswietlamy zaprogramowale kolory LEDow
leds[nr] = CRGB::Black;
delay(30);
nr++;
}
Kompilujemy i widzimy:
Szkic używa 4040 bajtów (12%) pamięci programu. Maksimum to 32256 bajtów. Zmienne globalne używają 139 bajtów (6%) pamięci dynamicznej, pozostawiając 1909 bajtów dla zmiennych lokalnych.
Widzimy, że ten sam kod jest większy z wykorzystaniem FastLed-a. OK. Idziemy krok dalej i zmieniamy NUM_LEDS na 59 i…
Szkic używa 4040 bajtów (12%) pamięci programu. Maksimum to 32256 bajtów. Zmienne globalne używają 280 bajtów (13%) pamięci dynamicznej, pozostawiając 1768 bajtów dla zmiennych lokalnych.
Która biblioteka lepsza – FastLed czy NeoPixel? hmmm… Po pierwsze: obie są proste w użyciu – to zaleta obu. Jednak: FastLed jednak rezerwuje 3 bajty (kolory RGB) dla każdego ws2812b – co jest dość pamięciożerne, tym bardziej, że takie Arduino UNO ma jedynie (aż?) 2kB pamięci. Jednak o wadach i zaletach na razie nie będę się wypowiadać.
(c) K.G. 2019