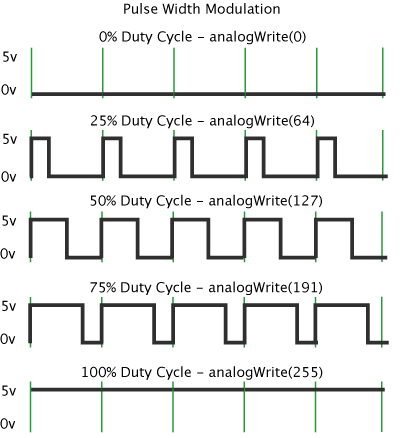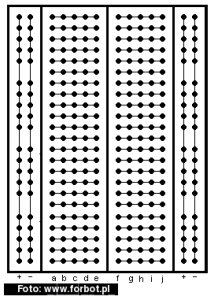Dzielnik napięć
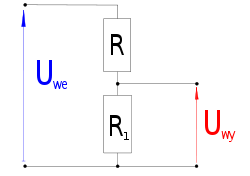
Bardzo podstawowa wiedza, ale niezbędna podczas zabawy z Arduino i podobnymi. Dlatego zajęcia rozpoczęliśmy od dwóch rezystorów o tej samej wartości, wówczas ze wzoru na dzielnik Uwy= Uwe*R/(R+R1)= 0.5*Uwe i przy pomocy miernika uniwersalnego mierzyliśmy napięcie Uwy. Jako źródło mieliśmy do dyspozycji baterie AAA (różnie – jedni 2 sztuki, inni 4) o różnych napięciu. Dlatego aby prawidłowo wykonać to ćwiczenie trzeba było najpierw zmierzyć napięcie źródła. Dzielnik napięć zbudowaliśmy na płytce stykowej, o tak:
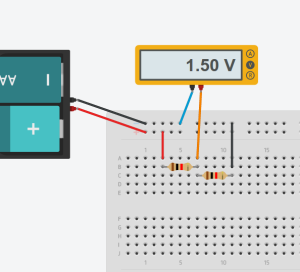
Gdy już prawidłowo zbudowaliśmy dzielnik napięć i rozumieliśmy co się dzieje z mierzonym napięciem, zastąpiliśmy fotorezystorem.
Fotorezystor

Oświetlenie fotorezystora powoduje zmniejszenie jego rezystancji (a tym samym zwiększenie płynącego przez niego prądu, jeśli mamy stałe napięcie zasilania). Oświetlenie zmienialiśmy albo zasłaniając ręką fotorezystor, albo oświetlając go latarką z telefonu komórkowego. Dalej zamieniliśmy jeden z rezystorów z naszego dzielnika napięć na fotoopornik i przeprowadziliśmy pomiary napięcia. Układy doświadczalne prezentowały się w ten oto sposób:
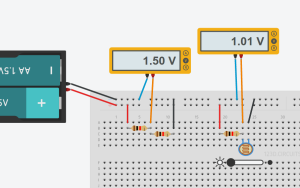
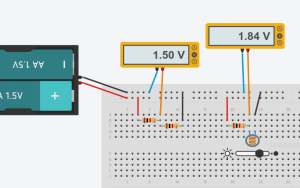
Warto podkreślić, że istotne jest który rezystor zastępujemy fotoopornikiem. Rysunki poniżej przedstawiają dwa podobne układy dzielnika napięć – zwróć uwagę na wskazania napięcia przy zmianie oświetlenia:
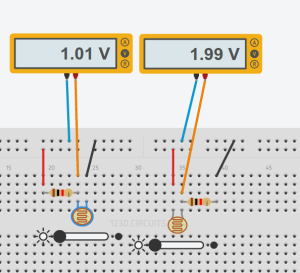
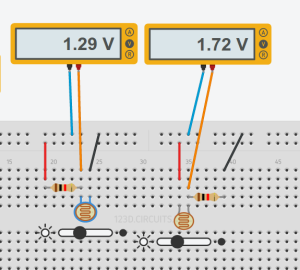
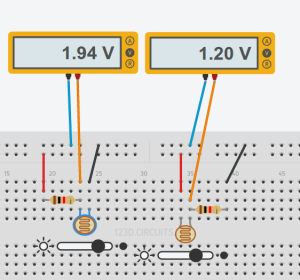 Czyli w jednej konfiguracji napięcie rosło oświetlając dzielnik, w drugiej – napięcie malało. Było to przyczyną kilku wątpliwości na naszych zajęciach… Proponuję pobawić się tym w domu (na wirtualnym Arduino, jeśli nie posiadamy płytki).
Czyli w jednej konfiguracji napięcie rosło oświetlając dzielnik, w drugiej – napięcie malało. Było to przyczyną kilku wątpliwości na naszych zajęciach… Proponuję pobawić się tym w domu (na wirtualnym Arduino, jeśli nie posiadamy płytki).
Inteligentne oświetlenie
Do układu podłączyliśmy LEDa, którego jasnością sterowaliśmy poprzez Arduino z pinem PWM (poprzednie zajęcia + poprzednia praca domowa). Zabawa miała polegać na oprogramowaniu układu tak, aby LED gasł gdy jest dużo światła zastanego (mierzonego przez fotorezystor i wejście analogowe Arduino), oraz aby LED świecił mocniej i mocniej gdy światła zastanego braknie. Takie proste, ale inteligentne oświetlenie 😉
Tutaj poznaliśmy nową funkcję z biblioteki Arduino: map(). Funkcja ta przeskalowywała (liniowo) podaną wartość z pewnego zakresu (dziedziny, poniżej oznaczonej jako wartości od min_x do max_x), na inna wartość z innego zakresu (przeciwdziedzina, od min_y do max_y). Formalnie wygląda to następująco:
map(war, min_x, max_x, min_y, max_y)
co oznacza, że chcemy przeskalować wartość war z zakresu min_x do max_x, na wartość z przedziału min_y do max_y. W naszym przykładzie chodziło o przeskalowanie wartości odczytywanych przez analogRead (czyli wartości od 0 do 1023) do wartości podawanych do sterowania jasnością LEDa (przez PWM, czyli z zakresu 0..255). Dlatego skalowaliśmy
war2= map(war, 0, 1023, 0, 255);
To liniowe skalowanie przez funkcję map() nie ma „magii” w sobie, to proste wykorzystanie funkcji liniowej y=ax+b, znanej Wam z lekcji matematyki plus umiejętność rozwiązania układu równań. Dopowiadając: w liniowym skalowaniu mamy 2 nieznane parametry – współczynniki a i b prostej. Musimy więc podać dwa równania aby je wyznaczyć (chyba każdy pamięta, że do narysowania prostej potrzebne są tylko dwa punkty? więc stąd dwa równania…). Posługuję się wartościami krańcowymi, oczywistymi przy naszym zagadnieniu: chcę bowiem, by do PWMa trafiło 255 gdy na wejściu z analogRead-a było 1023 (pierwsze równanie: y=255 gdy x=1023), oraz chcę, by mieć wartość y=0 gdy podaję x=0 (drugie równanie). Oba punkty podstawiam do niewiadomego y=a*x+b i otrzymuję układ równań. Funkcja map() znajduje a i b za nas i wyznacza każdą inną wartość leżącą na tej prostej.
UWAGA: map() działa tylko na liczbach całkowitych!
Przyjrzyjcie się ponownie mojemu rysunkowi – to prosta matematyka w zastosowaniu 😉
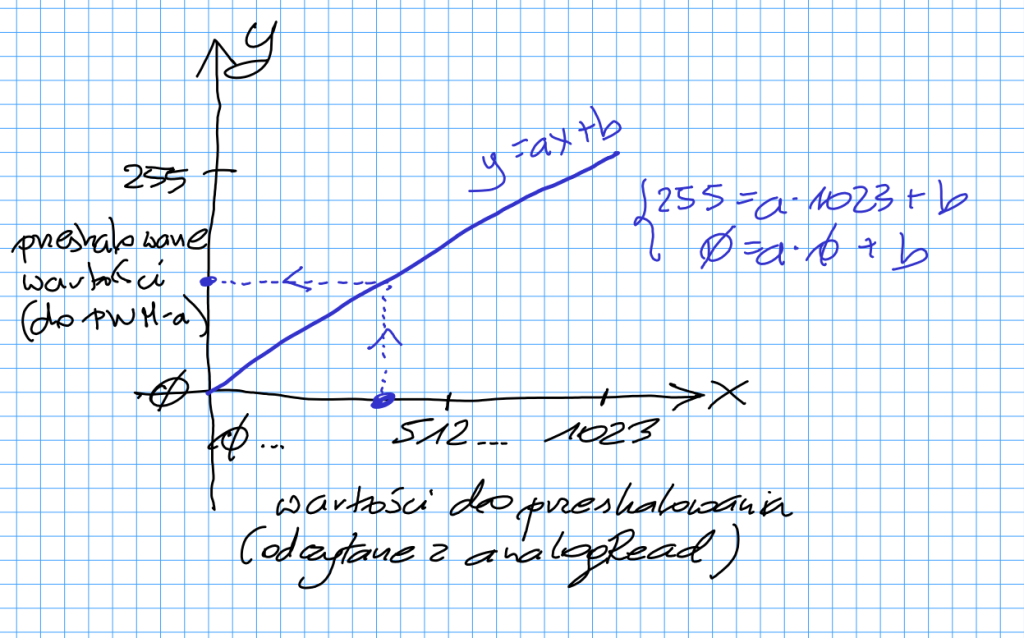
Okazało się, że w wyniku różnego łączenia fotoopornika w układ niektórzy uczniowie musieli stosować:
war2 = map(war, 0, 1023, 255, 0);
co oznaczało taką sytuację:
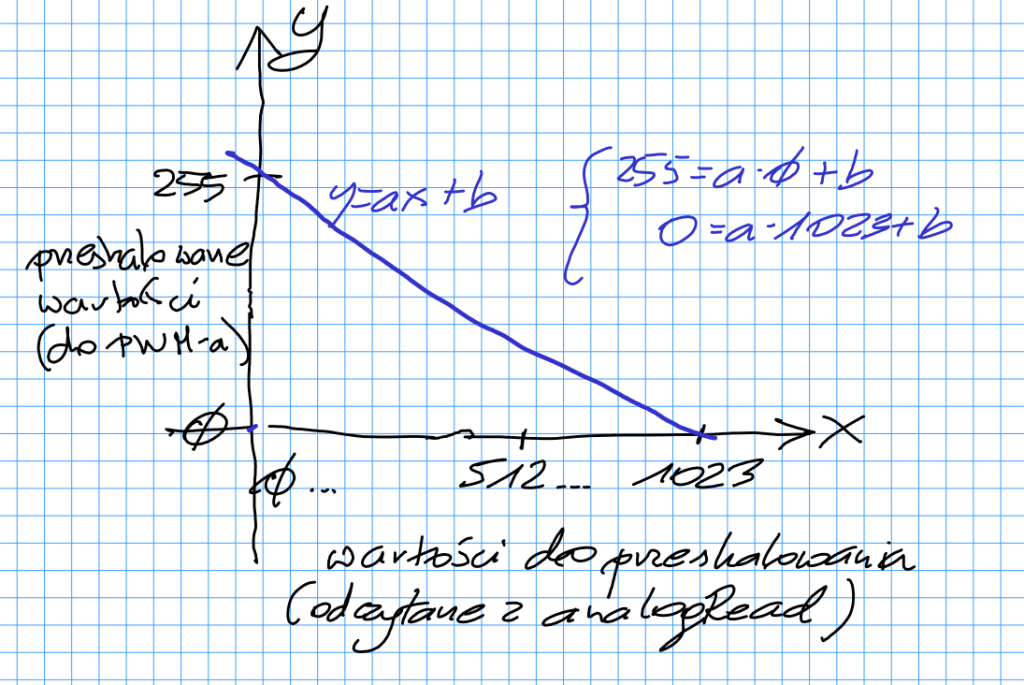
Serwo silnik (a właściwie mikro-serwo)
 Czyli silnik, który obraca się od 0 do 180 stopni (ma blokadę na inne wychylenia). Potem utrzymuje swoją pozycję. Służy do tworzenia obrotowych ramion itd…
Czyli silnik, który obraca się od 0 do 180 stopni (ma blokadę na inne wychylenia). Potem utrzymuje swoją pozycję. Służy do tworzenia obrotowych ramion itd…
Trzy przewody – zasilanie (czerowny +5V, czarny/brązowy GND) oraz jeden sterujący – musi być PWM. Za dużo nie wnikałem o co chodzi w sterowaniu tym silnikiem, tylko wspomniałem o potencjometrze wewnątrz i o wypełnieniu sygnału sterującego… więcej może później? Zobaczymy.
Do sterowania tym silnikiem użyliśmy 2 nowych funkcji z nowej biblioteki:
- #include <Servo.h> – na początku programu informujemy, że chcemy funkcje z tej nowej biblioteki
- Servo silniczek; tworzymy zmienną typu silnik-serwo, czyli właśnie o to nam chodzi!
- silniczek.attach(3); powoduje przekazanie informacji do Arduino, że sterujemy silnikiem przez pin numer 3 (przypominam: musi być to pin PWM, czyli jak nie 3, to 5,9…)
- silniczek.write(133); ustawia nasz silnik w pozycji 133 stopni. Albo na dowolny inny z zakresu 0..180 stopni. Dziecinie proste 😉
Serwo sterowane potencjometrem
W tym przykładzie wróciliśmy do poprzednich zajęć i ponownie wykorzystaliśmy potencjometr – tym razem czytywaliśmy wartości napięcia na potencjometrze przez Arduino (i wejście analogowe, np. A0) a następnie ustawialiśmy serwo na konkretną wartość kąta. Ponownie użyliśmy funkcję map() w taki oto sposób:
kąt = map( potencjometr, 0, 1023, 0, 180);
gdzie kąt to właśnie wartość kąta, na jaką ma się ustawić serwo (z zakresu 0..180 stopni), a potencjometr to wartość napięcia na wyjściu z potencjometra (z zakresu 0..1023). Upewnij się, że rozumiesz kolejność przekazywania parametrów do funkcji map().
Program działał na prostej zasadzie:
- potencjometr = analogRead(A0);
- kąt = map( potencjometr, 0, 1023, 0, 180);
- silniczek.write(kąt);
i ponownie od początku. Taki program miał jednak pewien problem, gdyż gdy nic nie zmienialiśmy na potencjometrze, to nasz program ciągle przeliczał wartość napięcia na kąt i ciągle ustawiał serwo w pozycji, w której już był! To głupie, prawda? Jak na pierwsze rozwiązanie OK, ale po dłuższym przyjrzeniu się widać, że nie jest dobrze. Dlatego zaproponowałem ulepszyć program tak, by serwo nie było ustawiane gdy pozycja potencjometru się nie zmieniła. W tym celu należało pamiętać poprzednie ustawienia potencjometru (lub poprzedni kąt) i porównywać tą wartość z nowymi ustawieniami. Zaproponowałem taki oto kod:
#include <Servo.h>
#define potencjometr A0
Servo silniczek;
void setup() {
Serial.begin(9600);
silniczek.attach(3);
pinMode(potencometr, INPUT);
}
int pot, kat, ost_kat;
void loop() {
pot = analogRead(potencjometr);
kat = map(pot, 0, 1023, 0, 180);
if (kat != ost_kat){
Serial.print(pot);
Serial.print(" czyli ");
Serial.println(kat);
silniczek.write(kat);
ost_kat=kat;
}
delay(100);
}
Gratuluję tym, którym udało się samodzielnie na to wpaść! Przy okazji: w powyższym programie jest o jedną zmienną za dużo… nie ma bowiem potrzeby tworzyć zmiennej pot. Można się jej pozbyć i zastąpić dwie linijki tak:
int kat, ost_kat;
void loop() {
kat = analogRead(potencjometr);
kat = map(kat, 0, 1023, 0, 180);
...
}
Kluczowa tutaj linijka to kat = map(kat, 0, 1023, 0, 180); którą należy rozumieć tak, że nowa wartość zmiennej kat zostaje ustawioina na postawie funkcji map() ze starej wartości zmiennej kat. Symbol = („równa się”) jest tak zwanym w informatyce operatorem left-assign operator (czyli operator przypisania lewostronnego, tj. najpierw obliczamy wszystko z lewej strony, a dopiero potem obliczona wartość przekazana jest to prawej strony – zmiennej). Z matematycznego punktu widzenia jest to skomplikowana funkcja rekurencyjna…. ale tutaj symbol = trzeba rozumieć w sposób informatyczny.
Prąd „zjadany” przez serwo – mierzymy!
W skrajnych ustawieniach serwa (tj. w okolicy 0 stopni, oraz w okolicach 180 stopni) słyszymy buczenie/piszczenie serwo-silnika. Coś się dzieje. Amperomierz w garść i mierzymy prąd.
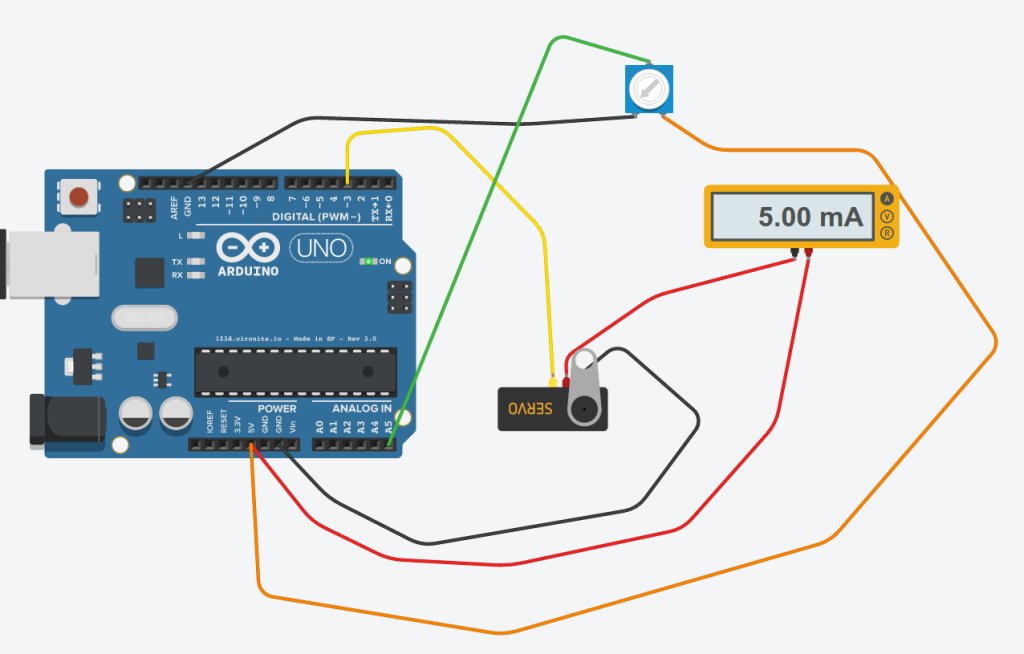
Przyjrzyj się uważnie obrazkowi i zwróć uwagę, jak podłączony jest amperomierz.
Oczywiście w wirtualnym Arduino silniczek serwo jest idealny i nie widzimy tego, co było u nas na zajęciach….
Dodatkowo: w przypadku mierników uniwersalnych ustaw największą wartość prądu, jaką się spodziewasz dostać – nie odwrotnie! W przeciwnym przypadku zwiększając zakres przepalisz bezpiecznik w multimetrze…
Gratulacje
Wypada pogratulować jednemu z uczestników BTXXIw, który w międzyczasie zbudował układ sterujący serwem za pomocą… fotorezystora! To świetny przykład na to, że nie ma co się nudzić na moich zajęciach – jeśli wyprzedzasz grupę, wykombinuj coś samemu! A ten projekt nie jest bynajmniej głupi – może to być sterowanie jakimś silnikiem w kierunku światła… Gratuluję pomysłowości Mariuszowi Karpowiczowi z II LO. Kto zabłyśnie następnym razem? Nagrody czekają …
Praca domowa
Zbudować układ w wirtualnym Arduino z serwem i zrobić tak, aby czytać z klawiatury kąt, na jaki należy ustawić silniczek. Zajrzyj do poprzednich notatek z naszych spotkań aby przypomnieć sobie o prawidłowym czytaniu liczb z portu szeregowego Arduino.

 aby za kwotę mniej niż 5 zł stworzyć platformę, którą możemy dopasować do swoich potrzeb (proszę – porównaj to z ceną podobnych platform, wykonanych z pleksiglasu i dostępnych w serwisach aukcyjnych). To był pierwszy krok.
aby za kwotę mniej niż 5 zł stworzyć platformę, którą możemy dopasować do swoich potrzeb (proszę – porównaj to z ceną podobnych platform, wykonanych z pleksiglasu i dostępnych w serwisach aukcyjnych). To był pierwszy krok.


 Właściwie niezbędny element, jeśli chcemy stworzyć mobilnego robota na płytce Arduino. W końcu zależy nam, aby „odczepić” się od komputera i portu szeregowego, ALE ciągle chcemy, aby Arduino do nas gadało 😉 Może to być stacja pogody, wyświetlająca na ekraniku aktualną temperaturę/ wilgotność/ prędkość wiatru/ cokolwiek (i nie musimy mieć podłączonego kompa!)…. może to być też pojazd na kółkach, którym sterujemy pilotem od TV – poznanym na naszym poprzednim spotkaniu. Wystarczy teraz połączyć wszystko do kupy (wraz ze sterownikiem silników – modułem L298D) i mamy zabawę! Warto wspomnieć, że sterownik ekraniku HD44780 obsługiwany jest przez bibliotekę LiquidCrystal — powinna być domyślnie zainstalowana w Arduino IDE.
Właściwie niezbędny element, jeśli chcemy stworzyć mobilnego robota na płytce Arduino. W końcu zależy nam, aby „odczepić” się od komputera i portu szeregowego, ALE ciągle chcemy, aby Arduino do nas gadało 😉 Może to być stacja pogody, wyświetlająca na ekraniku aktualną temperaturę/ wilgotność/ prędkość wiatru/ cokolwiek (i nie musimy mieć podłączonego kompa!)…. może to być też pojazd na kółkach, którym sterujemy pilotem od TV – poznanym na naszym poprzednim spotkaniu. Wystarczy teraz połączyć wszystko do kupy (wraz ze sterownikiem silników – modułem L298D) i mamy zabawę! Warto wspomnieć, że sterownik ekraniku HD44780 obsługiwany jest przez bibliotekę LiquidCrystal — powinna być domyślnie zainstalowana w Arduino IDE.


 Inni męczyli się jeszcze ze sterowaniem pojedynczym kołem przez pilot TV – mam nadzieję, że to „męczenie” było całkiem przyjemne i zachęcające do naszego następnego spotkania, za tydzień. Na nim wszyscy stworzą swojego pierwszego mobilnego robota. Zapraszam!
Inni męczyli się jeszcze ze sterowaniem pojedynczym kołem przez pilot TV – mam nadzieję, że to „męczenie” było całkiem przyjemne i zachęcające do naszego następnego spotkania, za tydzień. Na nim wszyscy stworzą swojego pierwszego mobilnego robota. Zapraszam!

 iś jest naszym nowym kolegą 😉 Prosty w obsłudze a umożliwia: podłączenie zewnętrznego zasilania do silników (np. większego niż 5V z Arduino – jakieś akumulatorki…), sterowaniem dwoma silnikami DC, oraz sterowanie mocą silnika. Programowanie tego układu jest bardzo proste – o ile rozumiemy jak programować cyfrowe wyjścia Arduino, ale poto tyle czasu męczyliśmy się właśnie z LEDami i PWMami, aby taki L293 był bajecznie prosty. Warte zapamiętania jest sekwencja sterująca: dwa jednakowe sygnały oznaczają STOP, sygnały „zero” i „jeden” RUCH w jedną stronę, „jeden” i „zero” RUCH w drugą stronę. Proste. Dodatkowo zapoznaliśmy się z mod
iś jest naszym nowym kolegą 😉 Prosty w obsłudze a umożliwia: podłączenie zewnętrznego zasilania do silników (np. większego niż 5V z Arduino – jakieś akumulatorki…), sterowaniem dwoma silnikami DC, oraz sterowanie mocą silnika. Programowanie tego układu jest bardzo proste – o ile rozumiemy jak programować cyfrowe wyjścia Arduino, ale poto tyle czasu męczyliśmy się właśnie z LEDami i PWMami, aby taki L293 był bajecznie prosty. Warte zapamiętania jest sekwencja sterująca: dwa jednakowe sygnały oznaczają STOP, sygnały „zero” i „jeden” RUCH w jedną stronę, „jeden” i „zero” RUCH w drugą stronę. Proste. Dodatkowo zapoznaliśmy się z mod ułem na bazie układów L293 (tutaj: L298) i pokazałem, jak się z nimi obchodzić (bateryjka + śrubokręt). Tutaj warto pamiętać o drobnych (acz istotnych) szczegółach z not katalogowych tych układów (przede wszystkim: maksymalny prąd pracy!).
ułem na bazie układów L293 (tutaj: L298) i pokazałem, jak się z nimi obchodzić (bateryjka + śrubokręt). Tutaj warto pamiętać o drobnych (acz istotnych) szczegółach z not katalogowych tych układów (przede wszystkim: maksymalny prąd pracy!).

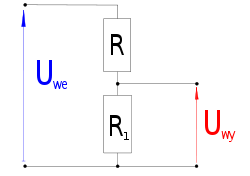
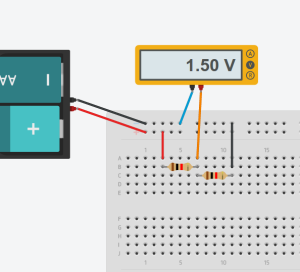

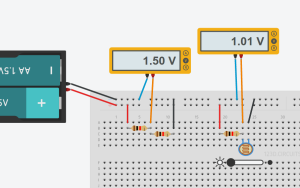
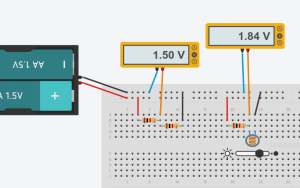
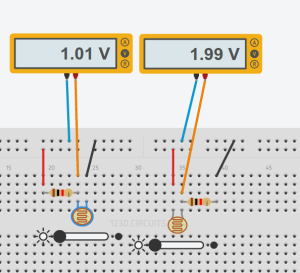
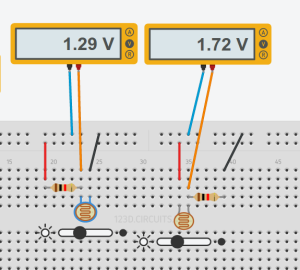
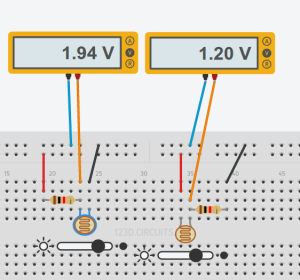 Czyli w jednej konfiguracji napięcie rosło oświetlając dzielnik, w drugiej – napięcie malało. Było to przyczyną kilku wątpliwości na naszych zajęciach… Proponuję pobawić się tym w domu (na wirtualnym Arduino, jeśli nie posiadamy płytki).
Czyli w jednej konfiguracji napięcie rosło oświetlając dzielnik, w drugiej – napięcie malało. Było to przyczyną kilku wątpliwości na naszych zajęciach… Proponuję pobawić się tym w domu (na wirtualnym Arduino, jeśli nie posiadamy płytki).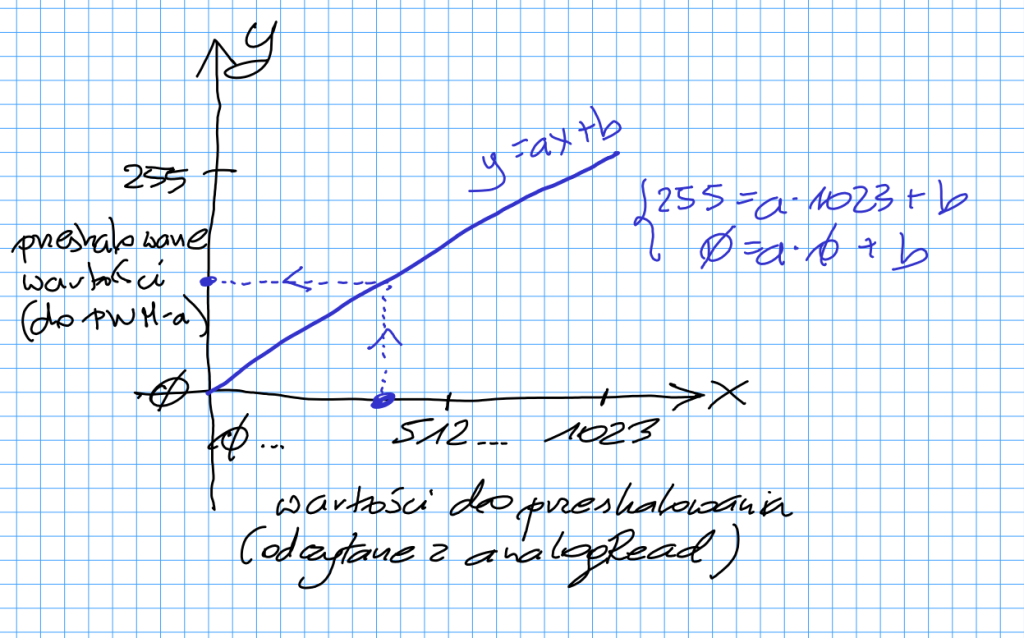
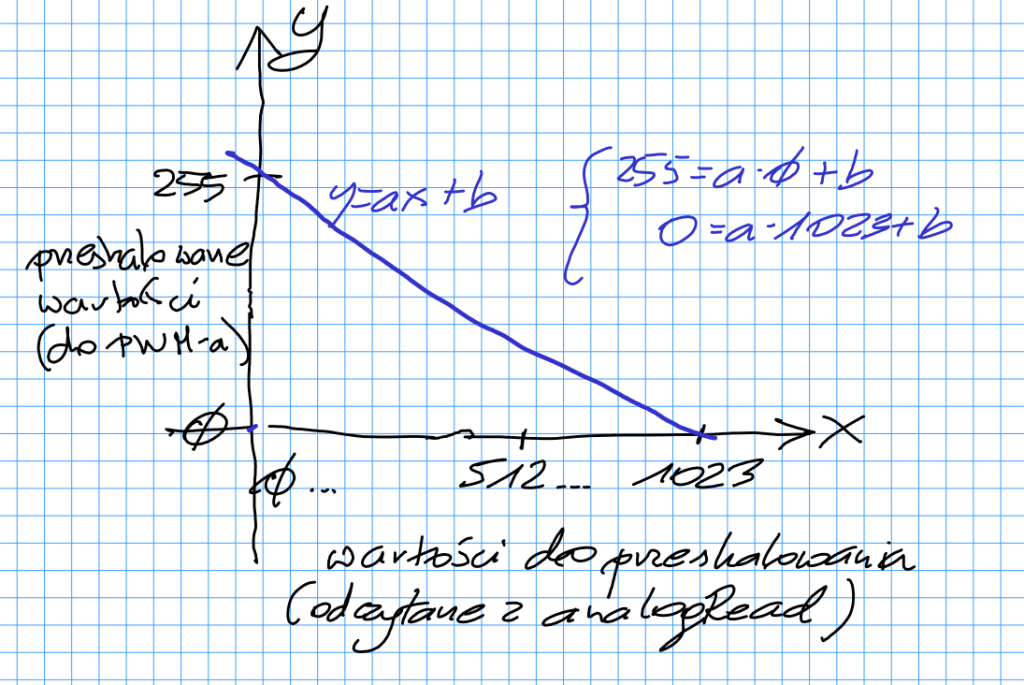
 Czyli silnik, który obraca się od 0 do 180 stopni (ma blokadę na inne wychylenia). Potem utrzymuje swoją pozycję. Służy do tworzenia obrotowych ramion itd…
Czyli silnik, który obraca się od 0 do 180 stopni (ma blokadę na inne wychylenia). Potem utrzymuje swoją pozycję. Służy do tworzenia obrotowych ramion itd…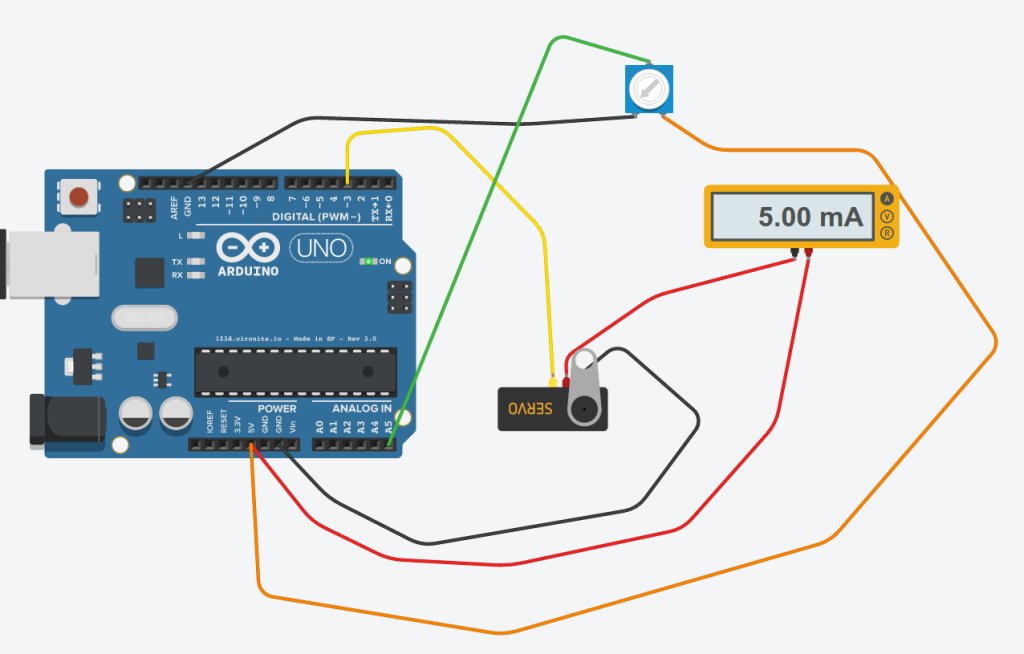

 Prosta w obsłudze czujka ruchu. Trzy piny – zasilanie, masa oraz wyjście. W przypadku wykrycia ruchu wyjście jest w stanie wysokim (5V) przez chwilę (można sterować tym czasem), a gdy ruchu brak – wyjście przechodzi w stan niski (0V). Aby to odczytać przy pomocy Arduino poznaliśmy dwie nowe rzeczy:
Prosta w obsłudze czujka ruchu. Trzy piny – zasilanie, masa oraz wyjście. W przypadku wykrycia ruchu wyjście jest w stanie wysokim (5V) przez chwilę (można sterować tym czasem), a gdy ruchu brak – wyjście przechodzi w stan niski (0V). Aby to odczytać przy pomocy Arduino poznaliśmy dwie nowe rzeczy: Bardzo przydatny element elektroniczny – będziemy go wielokrotnie wykorzystywać. Dlatego przypominam, że działanie oparte jest na dzielniku napięć, i należy pamiętać roli 3 nóżkek tego elementu:
Bardzo przydatny element elektroniczny – będziemy go wielokrotnie wykorzystywać. Dlatego przypominam, że działanie oparte jest na dzielniku napięć, i należy pamiętać roli 3 nóżkek tego elementu: