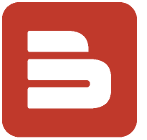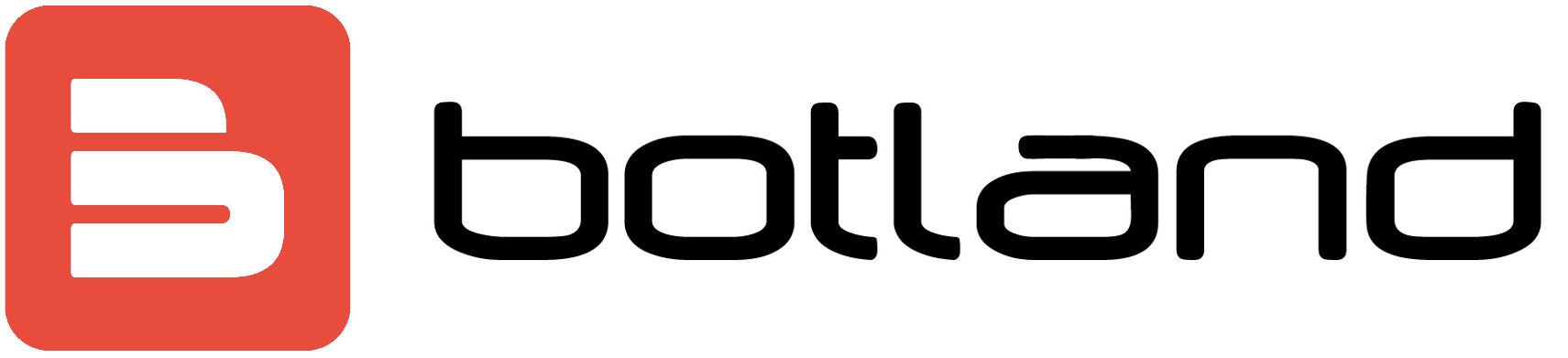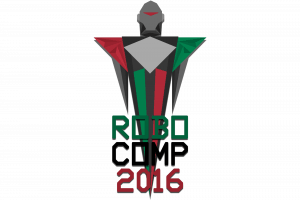Analogowa czujka pola magnetycznego SS49E
 SS49E to bardzo fajny układ do mierzenia wartości pola magnetycznego w zakresie -1500..0..+1500 Gs. Warto zwrócić uwagę, że czujka ta mierzy zarówno „plusy” jak i „minusy”, czyli jest bibolarna – w odróżnieniu od układów unipolarnych (które reagują jedynie na konkretną polaryzację magnesu, czyli tylko biegun N lub tylko biegun S). Wartość zmierzonego pola tłumaczona jest na napięcie na pinie OUT z zakresu od 0.86V do 4.21V w sposób liniowy. Tę liniowość wykorzystamy za chwilę.
SS49E to bardzo fajny układ do mierzenia wartości pola magnetycznego w zakresie -1500..0..+1500 Gs. Warto zwrócić uwagę, że czujka ta mierzy zarówno „plusy” jak i „minusy”, czyli jest bibolarna – w odróżnieniu od układów unipolarnych (które reagują jedynie na konkretną polaryzację magnesu, czyli tylko biegun N lub tylko biegun S). Wartość zmierzonego pola tłumaczona jest na napięcie na pinie OUT z zakresu od 0.86V do 4.21V w sposób liniowy. Tę liniowość wykorzystamy za chwilę.
Analogowa czy cyfrowa?
Jest dużo podobnych układów. Inne czujki (szczególnie te unipolarne) są nazywane switczami (ang. switche) i są cyfrowe. Unipolarność wyjaśniłem wyżej, natomiast cyfrowość oznacza tu, że układy te reagują jedynie na jakąś konkretną wartość pola magnetycznego (wartość progową). I tak w przypadku przekroczenia tego progu czujka zwraca napięcie wysokie, a jeśli próg nie został przekroczony – napięcie niskie. Świetnie to się sprawdza w wielu sytuacjach (inteligentne domy – okno zamknięte/otwarte, lub do mierzenia obrotów wszelakiego rodzaju kół). Przykładem takiej czujki jest TLE4905L. Jest też z reguły o połowę tańsza. Ale nie o niej dziś będzie (wspomnianą pobawimy się na innych zajęciach) – my mamy czujkę analogową. Jak więc jej używać?
Pinologia (aka. podłączenie)
Jak zawsze należy pobrań z internetu notę katalogową (szukamy frazy SS49E datasheet lub podobnie) i przeglądamy całość. Nie musimy wszystkiego rozumieć, zwracamy uwagę na opis ogólny układu i sposób podłączenia. Poniżej zamieszczam wycinek z tego dokumentu:
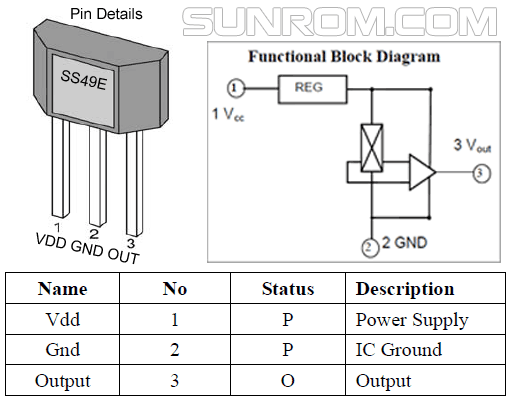
i już wiemy, która nóżka tego układu co oznacza. Dalej doczytujemy, że napięcie zasilające (Vdd) musi być z przedziału 4-6V, czyli Arduino UNO jak najbardziej się nada. Przy podłączeniu dbamy o odpowiednie ustawienie układu!
Odczyt wartości pola
Specyfikacja podaje, że SS49E zwraca wartość 0.86V gdy pole wyosi -1500 Gs, oraz 4.21V gdy pole wynosi +1500 Gs. Jak więc obliczać co wskazuje czujka? Musimy podłączyć układ do zasilania (nóżki 1 i 2) a także nóżkę 3 (nazwaną OUT) do woltomierza (miernika uniwersalnego) lub do Arduino i portu analogowego (np. A0). Oczywiście zachęcam do rozpoczęcia zabawy z miernikiem i magnesem, aby sprawdzić jak to działa. Po tej czynności wracamy do Arduino i podłączamy nóżkę OUT do portu analogowego A0 w Arduino. Potrzebujemy przelicznika.

(układ SS49E + Arduino UNO + magnes + płytka stykowa).
Czujka liniowa
Oznacza to, że wartości napięcia z pinu OUT odpowiadają wartościom pola w sposób liniowy, czyli jak funkcja y=a*x+b. Traktujemy więc x jako napięcie z pinu OUT, a y jako wskazywane pole. Dlatego zapisujemy układ równań na nieznane jeszcze współczynniki prostej a i b. Są to:
-1500 = a*0.86 + b (1)
oraz
1500 = a*4.21 + b. (2)
Te dwa równania należy rozwiązać wyznaczając współczynniki prostej a i b a następnie dla każdego odczytanego napięcia z pinu OUT (oznaczmy to x) obliczać natężenie pola według przepisy
y=a*x+b,
gdzie y to właśnie wartość pola.
float a=....;//policz samodzielnie, rozwiązując (1) i (2)
float b=....;//policz samodzielnie
void setup(){
Serial.begin(9600);
}
void loop(){
int odczyt=analogRead(A0);
float x=odczyt*4.56/1023;
Serial.print("napięcie OUT [V] = ");
Serial.print(x);
Serial.print(" ,pole magnetyczne [Gs] = ");
Serial.println(a*x+b);
}
Uwaga
Kluczowe jest odpowiednie odczytanie napięcia z nóżki OUT układu SS49E – bardzo przydatny okaże się woltomierz (multimetr w trybie woltomierza). Zwróć uwagę na program powyżej, gdzie moje Arduino jest już lekko uszkodzone i zamiast książkowych 5V otrzymuję jedynie 4.56V z pinu oznaczonego 5V – dlatego moje przeliczenie odczyt <—> x jest w taki, a nie inny sposób.
Rozdzielczość czujnika
Ze specyfikacji czujnika wynika, że na 1 Gs przypada napięcie 0.001116666 V, czyli 1.116 mV (obliczone jako iloraz 4.21-0.86 — caly zakres napięcia — i liczby 3000 — cały zakres pola, od -1500 do 1500). Natomiast rozdzielczość wejścia analogowego to 4.457 mV na 1 jednostkę w funkcji analogRead (obliczone jako iloraz 4.56 i 1023). Oznacza to, że nie jesteśmy w stanie mierzyć Aruinem tak dokładnie, jak by się chciało, ale tylko z dokładnością plus/minus 4 Gs. Dochodzą do tego jeszcze fluktuacje samego przetwornika analogowo-cyfrowego w Arduino – przyznacie, że widzicie czasami skoki odczytów o plus/minus 1? może nawet 2? Dlatego zmierzona w ten sposób wartość pola to raczej plus/minus 8 Gs.
Ziemskie pole magnetyczne
Na powierzchni Ziemi, bez magnesów i innych zewnętrznych pól powinniśmy otrzymać około 0.5 Gs — z naszą dokładnością każdy wynik <10 Gs jest OK.
Zabawa magnesem
Jak najbardziej! Próbujemy odczyty z obu biegunów magnesu, sprawdzamy zależność od odległości od czujki. W przypadku mocnych magnesów (np. neodymowych) uważamy, aby ich nie zbliżać do mikrokonktrolera Atmega na płytce Arduino — możemy go uszkodzić!
Okazuje się, że w zależności od napięcia zasilania czujka podaj zero pola magnetycznego różnymi wartościami napięcia z pinu OUT — opisane jest to w specyfikacji. Wrócimy do tego zagadnienia później.

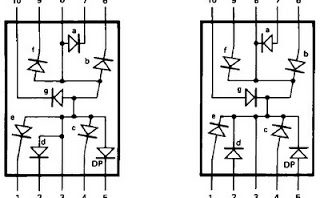


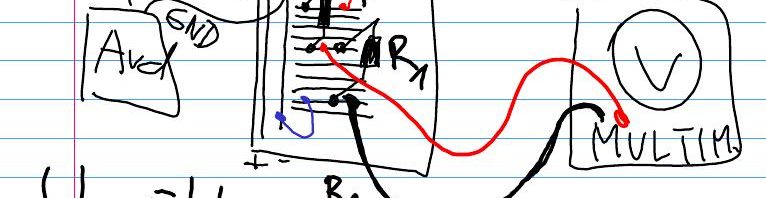
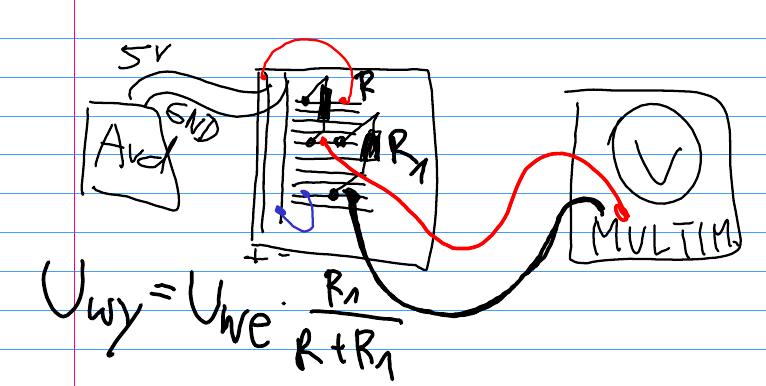
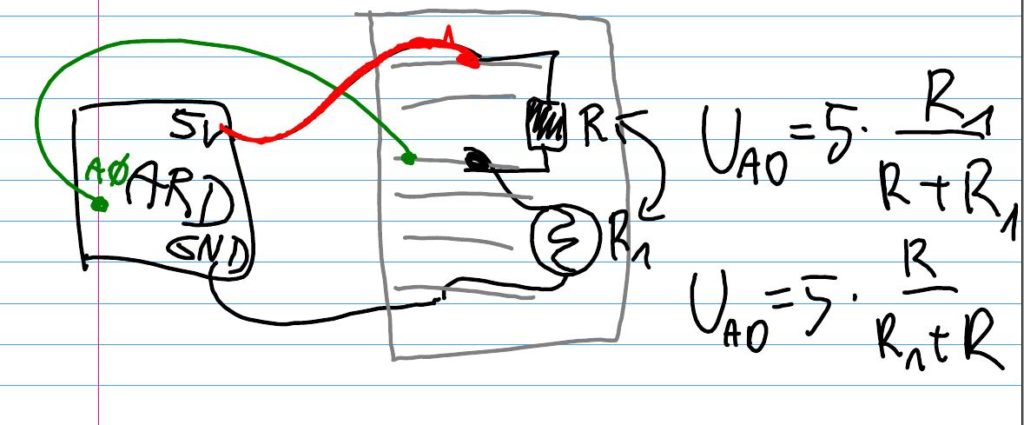
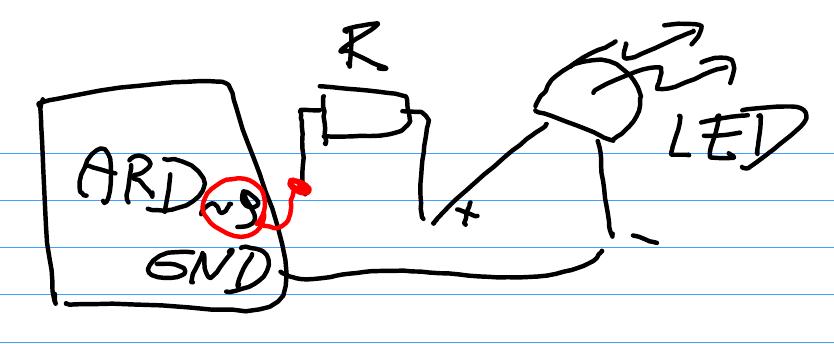
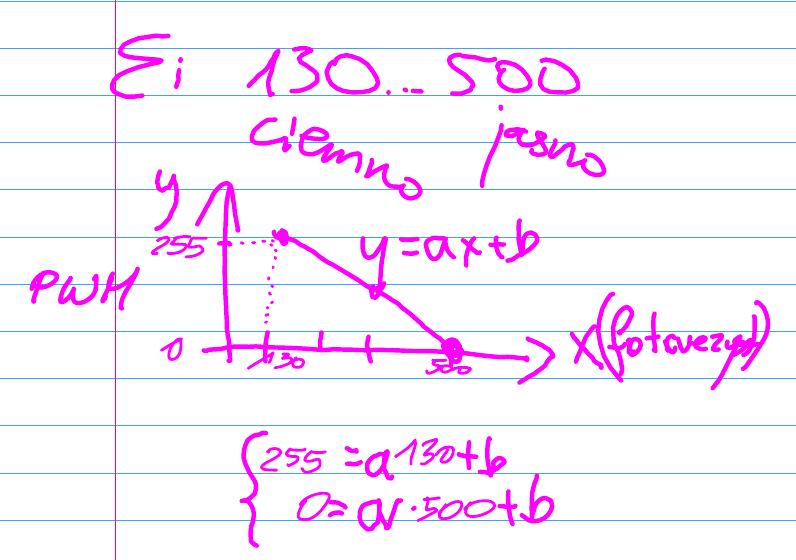
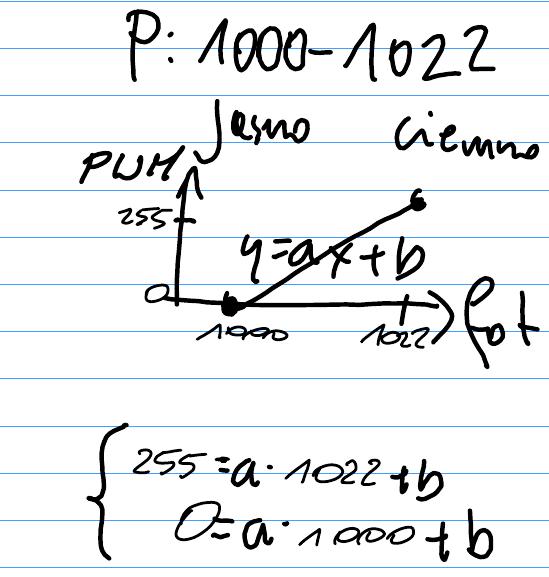
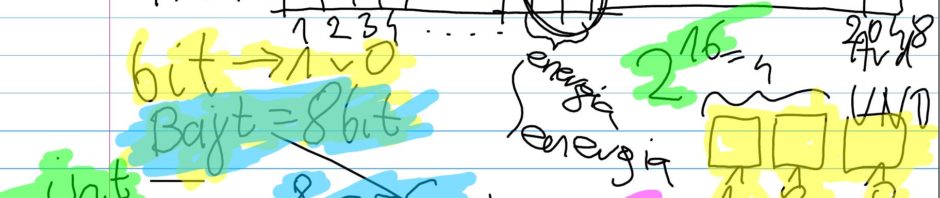
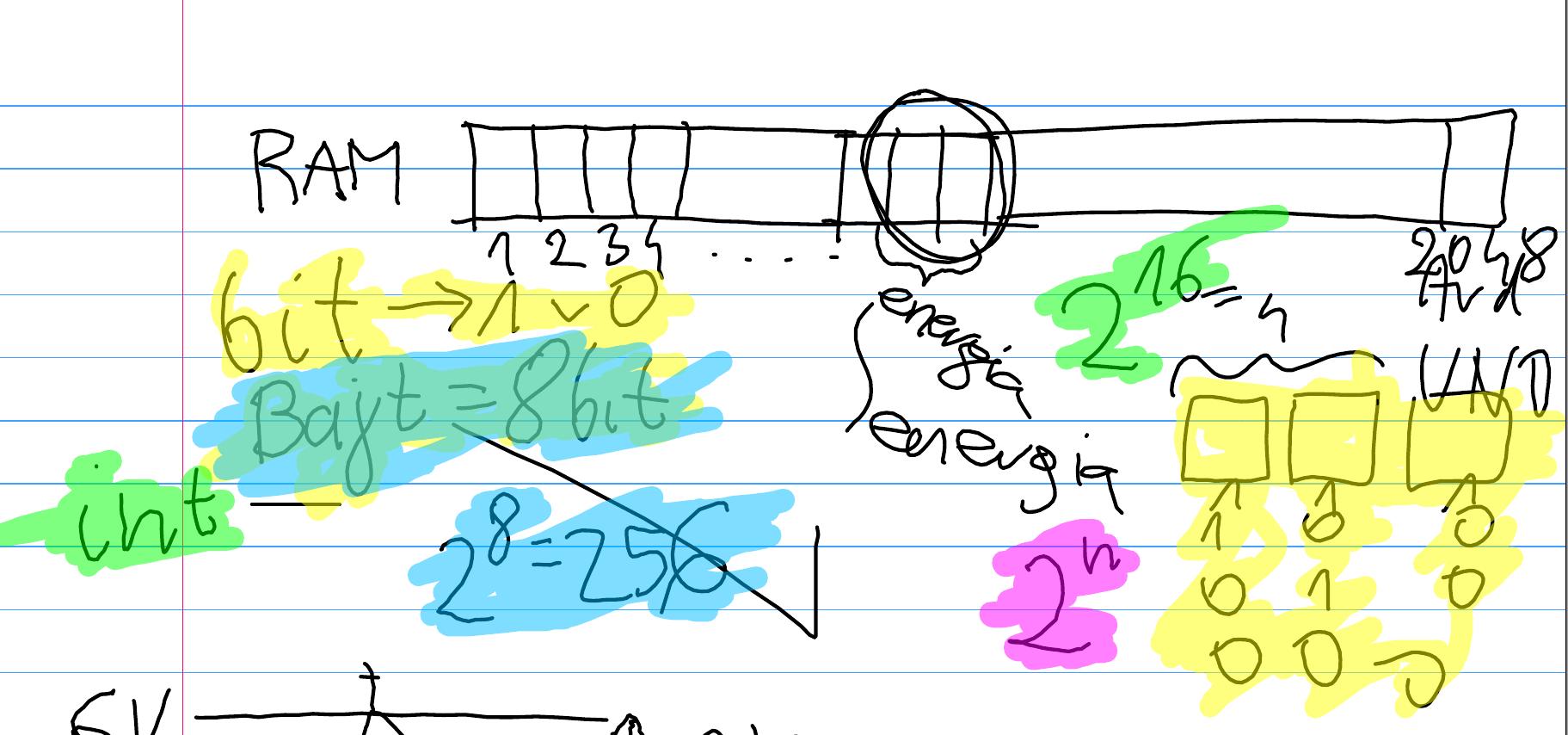
 Na spotkaniu poznawaliśmy
Na spotkaniu poznawaliśmy 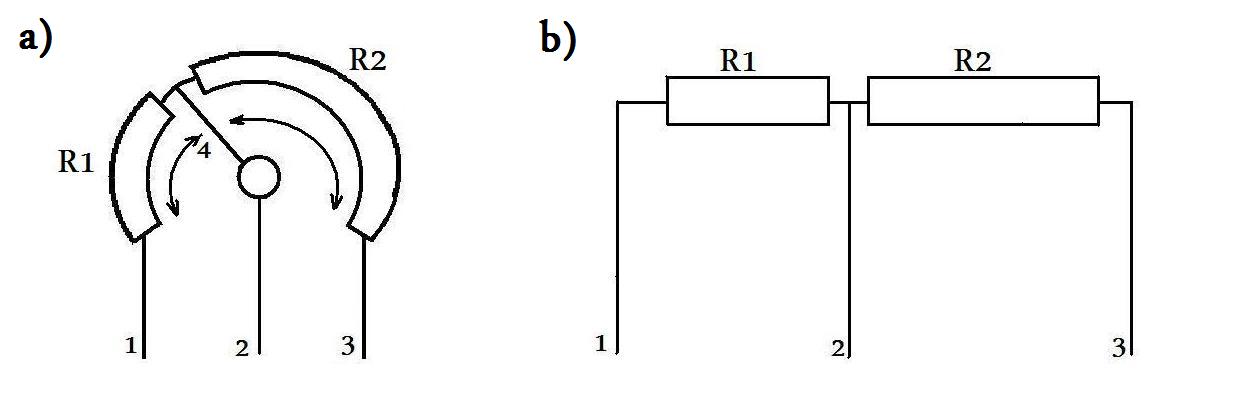
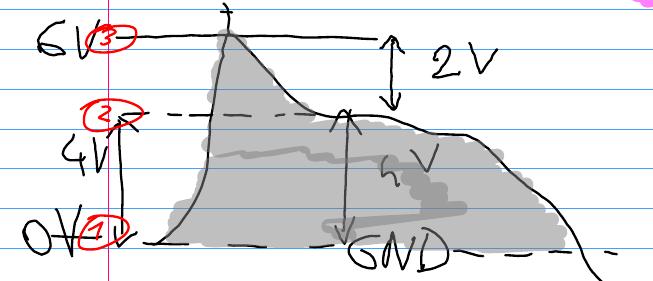
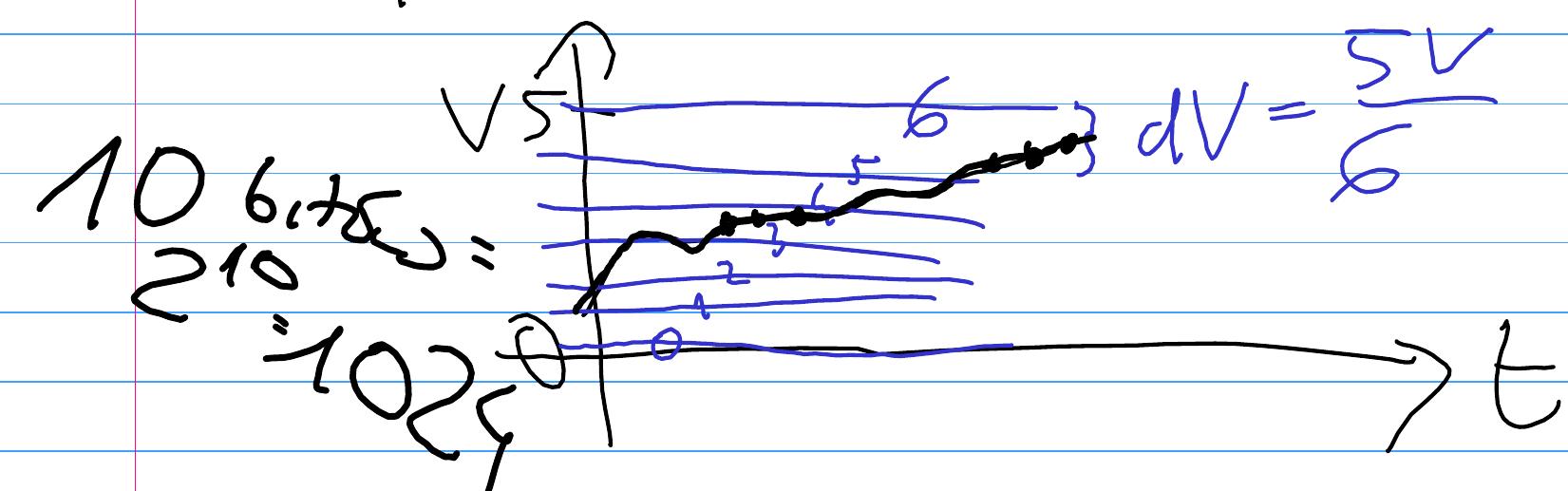
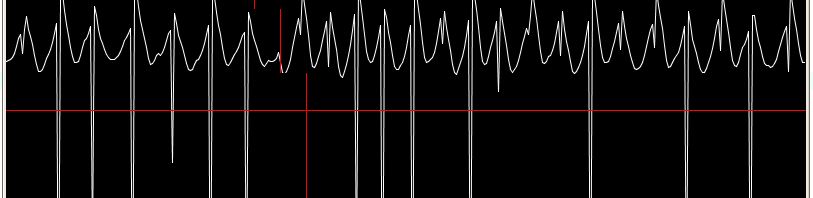
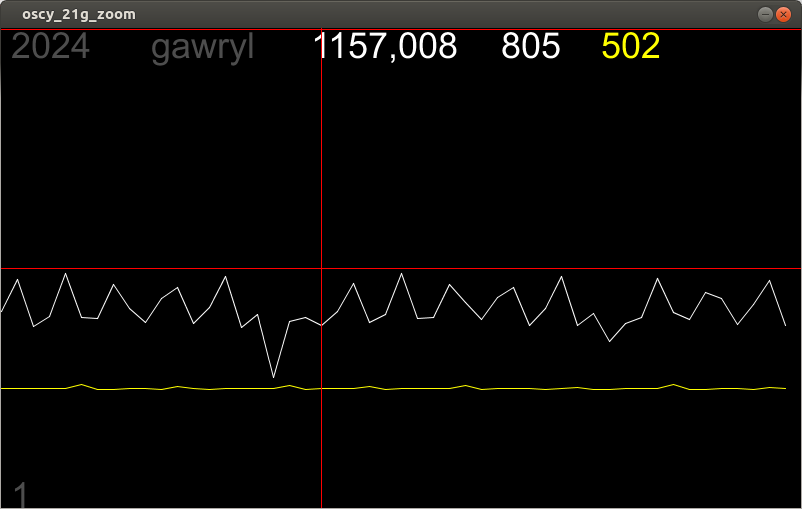
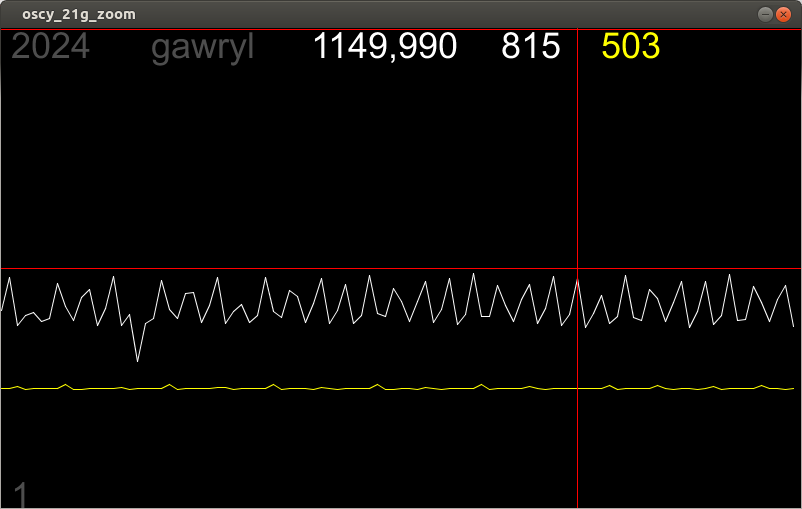
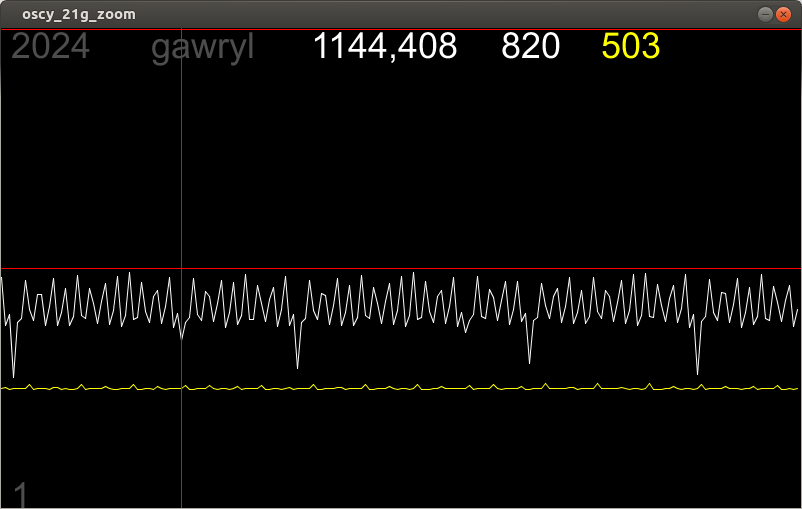
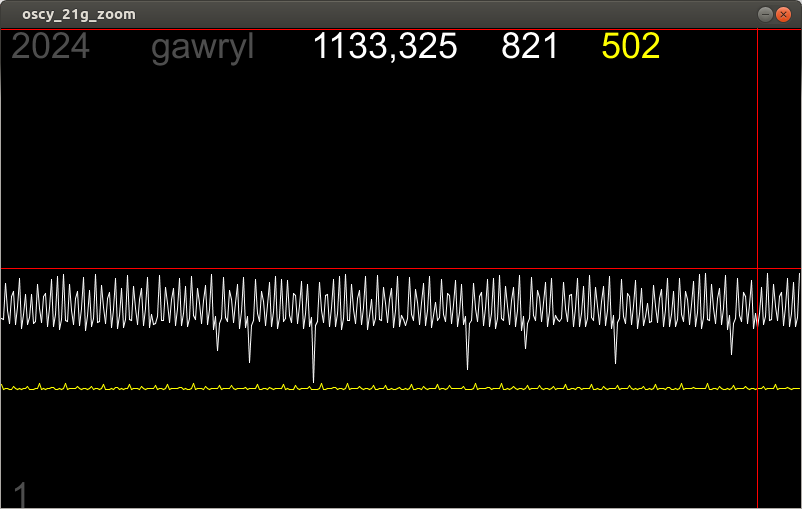

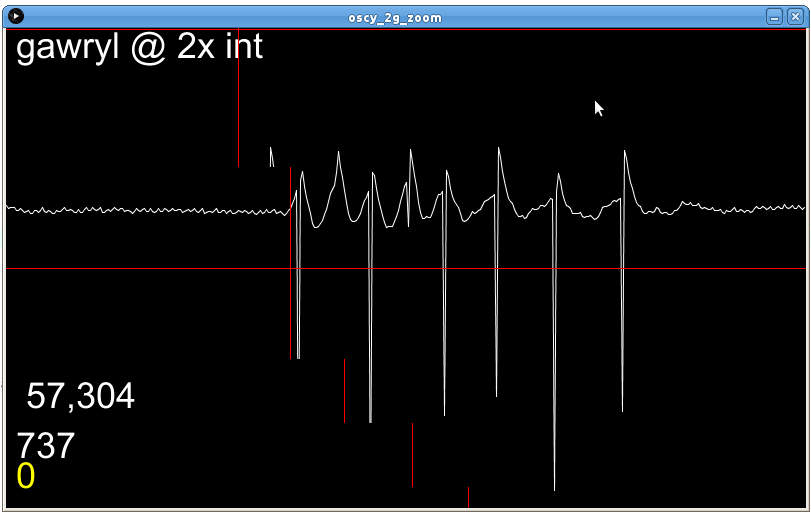
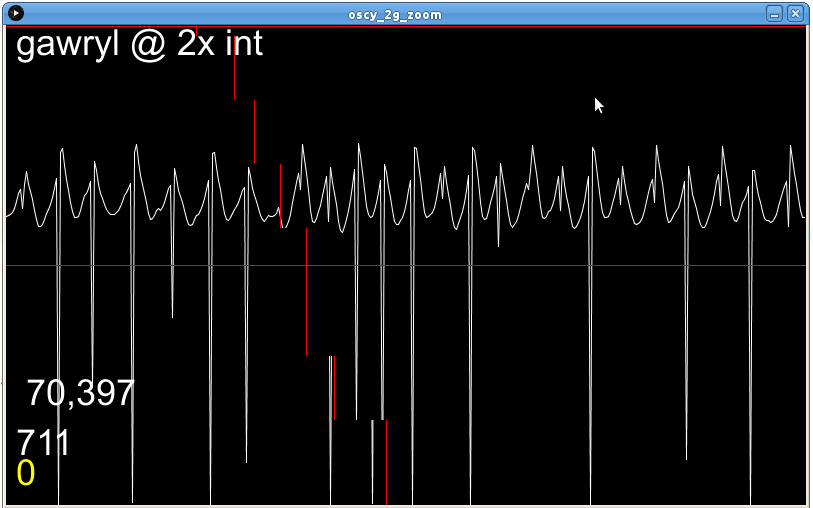
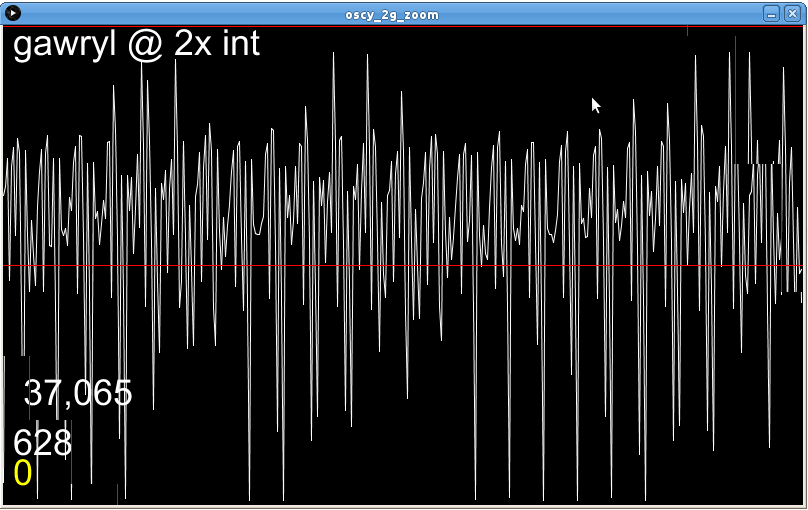

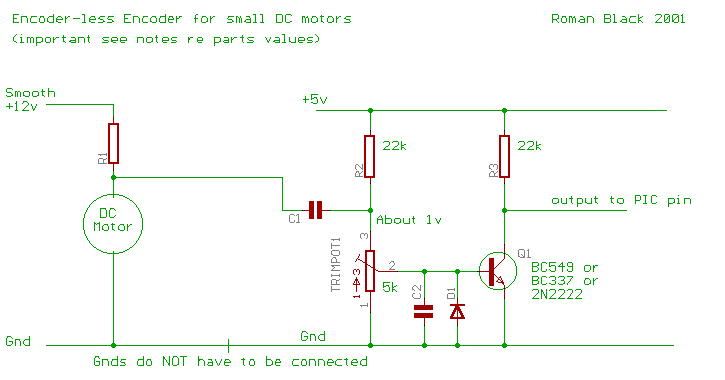 który ma pełnić funkcję encodera do silników DC… Projekt wzorowany na
który ma pełnić funkcję encodera do silników DC… Projekt wzorowany na  Ale nic w tym dziwnego, w końcu to pierwsze próby, jakaś godzina pracy nad tematem. Będzie dobrze 😉
Ale nic w tym dziwnego, w końcu to pierwsze próby, jakaś godzina pracy nad tematem. Będzie dobrze 😉