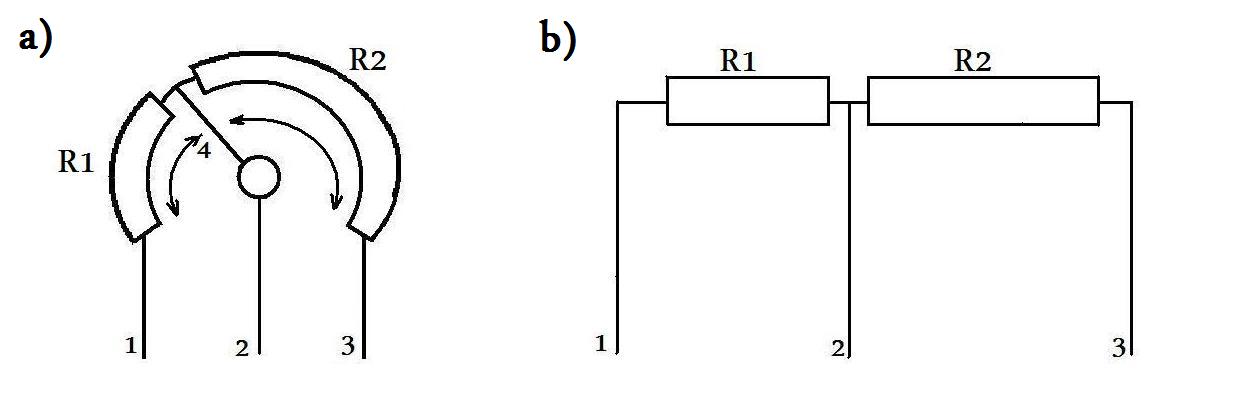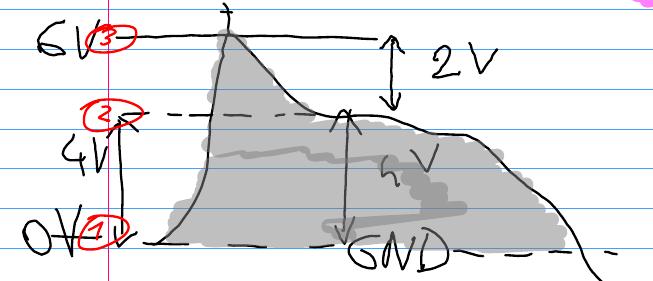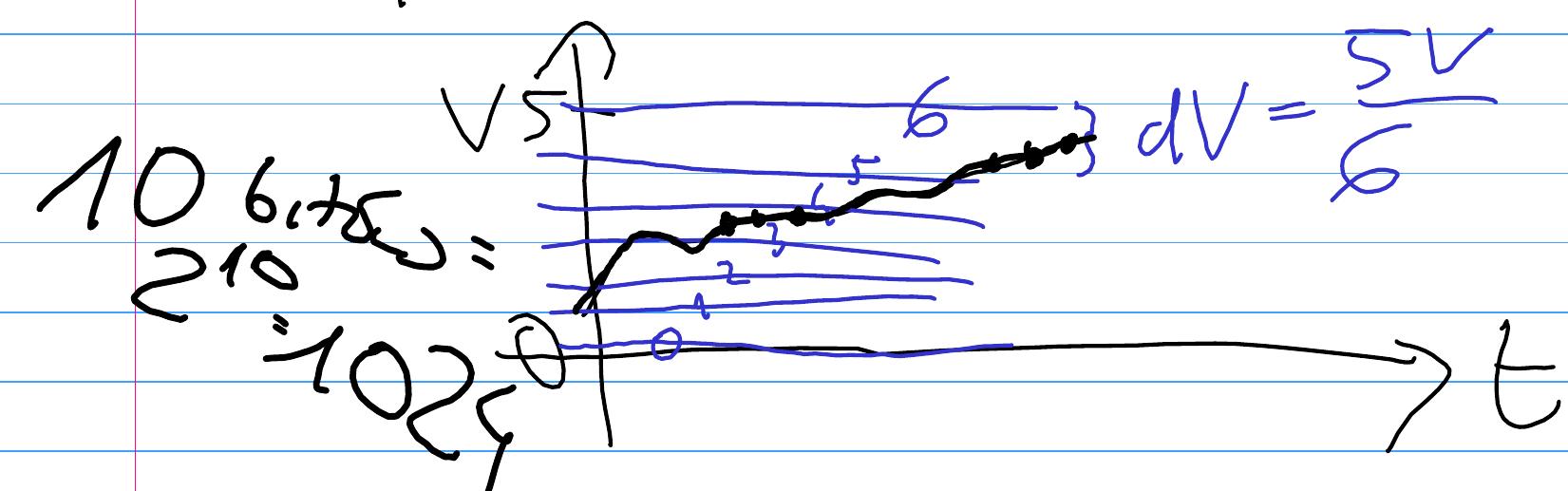Oscyloskop
Kontynuujemy tworzenie oscyloskopu w processingu. Tym razem chcemy dodać (proste) skalowanie wykresu oraz obsługę klawiatury. Na koniec słów kilka o optymalizacji kodu – uczmy się tworzyć mądre oprogramowanie. Uruchamiamy Arduino ze skeczem z poprzednich zajęć i koncentrujemy się na processingu.
Skalowanie
Stosujemy funkcję liniową y=ax+b aby dopasować otrzymywane liczby z Arduino (nazwijmy je x-ami) do wysokości okienka graficznego Processinga (nazwijmy je y-kami). Arduino „nadaje” nam x z przedziału 0..1023, a okienko z naszym wykresem ma height pikseli wysokości, czyli y jest z przedziału 0..height. Rysujemy prostokąty dla każdej otrzymanej liczby – choć dla jasności kodu powróćmy na chwilę do rysowania tych prostokątów od góry ekranu.
Funkcja rect(x0,y0,szer,wys) – przypomnienie
Przypominam, że używamy funkcji rect(x0,y0, szer, wys) do rysowania prostokąta. Para liczb x0,y0 to współrzędne lewego górnego rogu, natomiast szer,wys to odpowiednio szerokość i wysokość prostokąta. Ostatnia para liczb liczona jest względem x0,y0 więc współrzędne przeciwległego rogu prostokąta (prawy dolny róg) wynosi (x0+szer, y0+wys). Warto zaznaczyć, że liczby szer,wys mogą być ujemne, co wykorzystamy za chwilę.
Wracamy do skalowania
Po przypomnieniu o funkcji rect wracamy do rysowania przeskalowanych prostokątów – żądamy więc, aby spełnione było:
- dla wczytanego x=zero mamy mieć minimalną wysokość ekranu, czyli y=zero, oraz
- dla wczytanego x=1023 (maksymalna liczba nadawana z Arduino) mamy mieć maksymalną współrzędną y, czyli h=height.
Powyższe warunki dla skalowania liniowego y=ax+b przyjmują matematyczną postać (nie znamy jeszcze współczynników skalowania a i b):
- 0=a*0+b
- height=a*1023+b
Musimy rozwiązać układ równań 1. i 2. wyznaczając a i b. Nie jest to trudne, gdyż momentalnie otrzymujemy:
b=0 oraz a=heigh/1023.
Dlatego ulepszona funkcja rysująca prostokąty (od góry ekranu) wygląda następująco:
float y;
void draw(){
int x=getValue();
print("z Arduino x=",x);
y=height/1023.0*x;
rect(xPos, 0, 10, y);
println(" y=", y);
xPos=xPos+10;
if (xPos>=width){
xPos=0;
background(0);
}
}
Na uwagę zasługują:
- utworzenie pomocniczej zmiennej y przechowującej wartość przeskalowanego x-a
- wyliczanie y-ka wykorzystuje dzielenie liczb rzeczywistych – zwróć uwagę na liczbę 1023.0 pisaną z kropeczką. Bez takiego postępowania otrzymywalibyśmy zero, jeden lub dwa (liczby całkowite), gdyż dzielenie wartości height (liczba typu int) przez 1023 (bez kropeczki – też liczba typu int!) pomija część ułamkową.
- uzbrajam kod w wypisywanie na ekran różnych pomocniczych informacji, tutal: wczytanego „gołego” x-a, oraz przeskalowanego y-ka (aby wszystko dobrze kontrolować).
Mamy już działające skalowanie, dzięki czemu liczby nie „wsykoczą” poza ekran okienka!
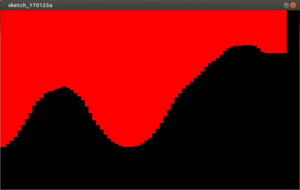 Sukces! dlatego lekko to ulepszymy rysując prostokąty od dołu ekranu:
Sukces! dlatego lekko to ulepszymy rysując prostokąty od dołu ekranu:
float y;
void draw(){
int x=getValue();
print("z Arduino x=",x);
y=height/1023.0*x;
rect(xPos, height, 10, -y);
println(" y=", y);
xPos=xPos+10;
if (xPos>=width){
xPos=0;
background(0);
}
}
Cała zmiana polega na „zaczepieniu” lewego-górnego rogu prostokąta na dole okienka graficznego – współrzędna (xPos, height), nadanie mu szerokości =10 pikseli a wysokości… właśnie -y (minus y). Nie powinno to zaskakiwać w świetle przypomnienia o funkcji rect (przeczytaj o tym wyżej), bo wówczas współrzędna prawego-dolnego rogu prostokąta wynosi właśnie (xPos+10, height-y). Otrzymujemy:
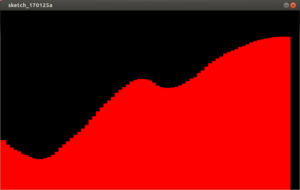
Możemy być już z siebie dumni 😉
Obsługa klawiatury
Dodajemy nową funkcjonalność do naszego programu — chcemy, aby klawisz spacja zatrzymywał rysowanie wykresu. Arduino ciagle działa i nie przestaje nadawać liczb na port szeregowy, tym samym wszystkie liczby nie są odbierane przez processing i je „tracimy” – można pomyśleć o stworzeniu bufora na te liczby, ale dla prostoty my tak nie będziemy robić.
Funkcja keyReleased()
Obsługuje klawiaturę w processingu – wystarczy, że w jej ciało wpiszemy obsługę konkretnych klawiszy, a wysztko będzie działać automatycznie – za to właśnie kochamy processing! Zacznijmy od prostego przykładu:
void keyReleased() {
if (key == ' ')
println("SPACJA!")
}
Dodanie powyższej funkcji do naszego programu skutkuje tym, że przy każdym naciśnięciu spacji w konsoli tekstowej processinga pojawi się napis „SPACJA!”. Fajnie! i jeszcze raz podkreślę – jak prosto.
A co to jest tutaj zmienna key? Otóż jest to jedna z wielu zmiennych, których nie trzeba deklarować w processingu, a która przechowuje kod ostatnio wciśniętego klawisza na klawiaturze.
Jak więc uruchamiać i zatrzymywać tworzenie wykresu wciskając spację? W tym celu dodajemy pomocniczą zmienną stop i robimy coś takiego:
boolean stop=false;
void keyReleased() {
if (key == ' ') {
stop=!stop;
if (stop)
println("PAUZA");
else
println("GO!");
}//if spacja
}
Objaśnienia:
- zmianna typu boolean przyjmuje dwie wartości – true lub false (inaczej mówiąc tak i nie, zero i jeden…) i informuje nas, czy zatrzymujemy wykres czy nie,
- w funkcji keyReleased() sprawdzamy, czy wciśnięto spację czy nie, a jeśli tak to zmieniamy wartość zmiennej stop na przeciwną (instrukcja stop=!stop). Następnie wypisujemy odpowiedni komunikat.
Aby nie tylko wypisywany był odpowiedni komunikat ALE i faktycznie wykres przestawał się rysować, należy zmodyfikować funkcję draw, odpowiedzialną za rysowanie wykresu, w odpowiedni sposób (uwzględniający istnienie zmiennej stop):
boolean stop=false;
float y;
void draw(){
if (!stop){
int x=getValue();
print("z Arduino x=",x);
y=height/1023.0*x;
rect(xPos, height, 10, -y);
println(" y=", y);
xPos=xPos+10;
if (xPos>=width){
xPos=0;
background(0);
}
}//if stop
}
Jak widać zmiana polega na dodaniu ważnego if-a, który sprawdza, czy mam rysować wykres czy nie. Jeśli stop=false to negacja tego warunku jest prawdą, więc wykonują się instrukcje z linii 5-14. Jeśli zaś stop=true (czyli po pierwszym wciśnięciu spacji) warunek z linii 4 nie jest spełniony (negacja prawdy to nieprawda!) i omijamy całą procedurę pobrania x-a z portu szeregowego, przeskalowanie, wypisywanie pomocniczych rzeczy w konsoli i kreślenie prostokątów (linie 5-14) i lądujemy w linii 16 (koniec if-a). Ale to już ostatnia linia funkcji draw więc… zgodnie z zasadami processinga funkcja draw wykonuje się ponownie. Przypomnę, że Arduino nie zaprzestaje nadawania liczb (nie sterujemy Arduino, tylko processingiem) więc dane te są tracone.
Rysowanie linii (zamiast prostokątów)
Zmieniamy rysowanie prostokątów na rysowanie linii. Ma to swoje uzasadnienie – w przyszłości kreślić będziemy nie dane z jednego portu analogowego Arduino, ale z dwóch, trzech… Prostokąty w takim przypadku pokrywałyby się i wykresy nie byłby czytelny. Dlatego kreślimy linię.
line(x1,y1, x2, y2) — pierwsza para liczb to współrzędne początku linii, druga para liczb – współrzędne końca linii. U nas linia oddalona jest o 10 pikseli w x-ach (czyli x2=x1+10) ale współrzędne y linii zależą od danych z Arduino: y1 to poprzednia dana, y2 to dana aktualnie otrzymana (oczywiście już po przeskalowaniu funkcją liniową). Skoro musimy pamiętać poprzednią daną to wprowadzamy pomocniczą zmienną do jej przechowywania poprzedniY i modyfikujemy kod w następujący sposób:
boolean stop=false;
float y, poprzedniY;
void draw(){
if (!stop){
int x=getValue();
print("z Arduino x=",x);
y=height/1023.0*x;
line(xPos-10, poprzedniY, xPos, y);
poprzedniY = y;
println(" y=", y);
xPos=xPos+10;
if (xPos>=width){
xPos=0;
background(0);
}
}//if stop
}
Zwracam uwagę na:
- dodanie pomocniczej zmiennej poprzedniY (linia 2)
- rysowanie linii uwzględniające poprzedni pomiar (linia 8)
- zamiana aktualnego y-ka na poprzedniY, ale już PO narysowaniu linii (linia 9)
- ustaliłem grubość linii na 10 pikseli funkcją strokeWeight() – zrobiłem to na początku programu w funkcji setup()
- ustaliłem kolor linii na czerwony funkcją stroke() – także w funkcji setup()
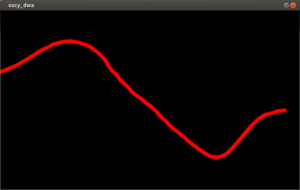
Przy pierwszym uruchomieniu programu wartość zmiennej poprzedniY jest nieustalona co nie jest dobrze, ale nam to nie przeszkadza – to tylko 1 pomiar (po nim wszystko już dobrze działa). Dlatego tym niuansikiem nie będziemy się dalej zajmować.
Ulepszenie skalowania (klawisze z/Z jak zoom)
Jak na razie wykorzystujemy potencjometr jako źródło danych do wyświetlania, więc u nas Arduino wysyła liczby z pełnego zakresu 0..1023 (odpowiadające napięciom z przedziału 0..5V). Ale przecież zależy nam na podłączaniu różnych czujek do Arduino i tworzenia wykresów, więc nie zawsze tak będzie. Może się bowiem okazać, że czujka „produkuje” napięcia z zakresu 0..1V i wówczas… bardzo duża część naszego wykresu nie jest wykorzystywana! Co więcej, jeśli w takim przypadku napięcia oscylują, to my tracimy te informacje – wykres jest za mało czytelny, bo „schowany” na dole ekranu a więc i te oscylacje są malutkie, nieczytelne. Przykład:
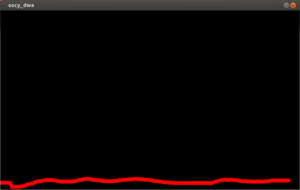
Jak temu zaradzić? Bardzo prosto – wprowadzamy dodatkową zmienną określającą maksymalną liczbę (zmienna ML) zamiast dotychczasowej liczby 1023 dla jakiej odbywa się skalowanie wysokości ekranu. Dzięki zmianie ML-a będziemy mogli „zajrzeć w głąb” wykresu, czyli ograniczyć zakres wykresu – powstanie „zoom” 😉
Kontrolę nad zmienną ML odbywa się z klawiatury za pomocą klawiszy 'z’ (małe zet) oraz 'Z’ (duże zet), w tan prosty sposób, że odpowiednio zmniejszamy/zwiększamy wartość ML dwa razy. Kod funkcji keyReleased pod zmianach:
float ML=1024;
boolean stop=false;
void keyReleased() {
if (key == ' ') {
stop=!stop;
if (stop)
println("PAUZA");
else
println("GO!");
}//if spacja
if (key == 'z') ML=ML/2;
if (key == 'Z') ML=ML*2;
}
Dodatkowo należy zmienić skalowanie wartości y w funkcji draw() na następujące:
y=(float)height/ML*w;
co wynika z nowych żądań dotyczących skalowania:
- dla wczytanego x=zero mamy mieć minimalną wysokość ekranu, czyli y=zero, oraz
- dla wczytanego x=ML (maksymalna liczba nadawana z Arduino) mamy mieć maksymalną współrzędną y, czyli h=height.
Warto też zmodyfikować wyświetlanie pomocniczych informacji w okienku terminala na uwzględniające wypisywanie aktualnej wartości ML-a, czyli:
println(" y=", y, " ML=", ML);
Mamy teraz prostą możliwość zawężania widoku wykresu do wartości ML, którą kontrolujemy klawiszami z/Z. Oczywiście warto zadbać o to, aby zmniejszając wartość ML nie spaść na zero (co się może zdarzyć), więc należy dodać kolejnego if-a.
Większa kontrola nad skalowaniem wykresu
Warto też wprowadzić inne klawisze kontrolujące wawrtość ML-a, gdyż dzielenie/mnożenie przez 2 jest dobre tylko na początek zabawy. Inne klawisze mogą zmieniać ML np. o 100 – dbając także o to, aby nie uzyskać w ten sposób liczb ujemnych).
Dodatkowo można też rozważyć sytuację, że otrzymywane napięcie nie będzie z przedziału 0..1V a np. 0.5..0.7V — wówczas wykres może być ponownie nieczytelny, bo my kontrolujemy tylko maksymalną liczbę, a nie minimalną (u nas ona zawsze wynosi zero!). Można więc wprowadzić kolejną liczbę pomocniczą mL – minimalna liczba i ją zmieniać z klawiatury… Wówczas układ równań przy skalowaniu musi być zbudowany z żądań:
- dla wczytanego x=mL mamy mieć minimalną wysokość ekranu, czyli y=zero, oraz
- dla wczytanego x=ML (maksymalna liczba nadawana z Arduino) mamy mieć maksymalną współrzędną y, czyli h=height.
Tę modyfikację pozostawiam jako zadanie domowe 😉
Ulepszenie rysowania (klawisze x/X do historii wykresu)
Aktulanie nasze okienko ma szerokość 800 pikseli, a linie/prostokąty są rysowane co 10 pikseli. Oznacza to, że na jednym pełnym ekranie zmieścimy maksymalnie 80 punktów nadesłanych z Arduino. W ten sposób powstaje historia pomiarów o długości 80 pomiarów. Jeśli jednak zmienimy szerokość linii/prostokątów z 10 pikseli na 5, to ta historia wynosi już 160 pomiarów. Jeśli zmienimy szerokość na 2, to mamy już historię 400 punktów. Wiadomo, do czego zmierzam? Należy wprowadzić zmienną kontrolującą tą szerokość, nazwijmy ją skokX (o tyle punktów „skaczemy” w x-ach rysując linię/prostokąt) i wprowadźmy możliwość jej zmiany za pomocą przycisków x/X na klawiaturze.
int skokX=10;
boolean stop=false;
float y, poprzedniY;
void draw(){
if (!stop){
int x=getValue();
print("z Arduino x=",x);
y=height/1023.0*x;
line(xPos-skokX, poprzedniY, xPos, y);
poprzedniY = y;
println(" y=", y);
xPos=xPos+skokX;
if (xPos>=width){
xPos=0;
background(0);
}
}//if stop
}
Zmiany są niewielkie:
- wprowadziliśmy zmienną skokX z wartością początkową 10 (linia 1), oraz
- zastąpiliśmy liczbę 10 zmienną skokX w dwóch miejscach – w rysowaniu (linia 9) oraz w miejscu zwiększania pozycji xPos (linia 13).
Należy też zmodyfikować funkcję obsługi klawiatury o reakcję na wciskanie klawiszy x/X – powiedzmy odejmujemy/dodajemy wartość 1 do aktualnej wartości skokX. Należy jednak uwzględnić sytuację, żeby nie zmniejszyć tej zmiennej do zera (lub poniżej).
void keyReleased(){
if (key == ' '){
stop=!stop;
if (stop)
print("PAUZA");
else
print("WZNĂ“W");
};
if (key == 'z') ML=ML/2;
if (key == 'Z') ML=ML*2;
if (key == 'x') skokX-=1;
if (key == 'X') skokX+=1;
//dodatkowe sprawdzenie
if (skokX < 1) skokX=1;
}
Wynik działania programu może wyglądać tak (widzimy dłuuuugą historię pomiarów):
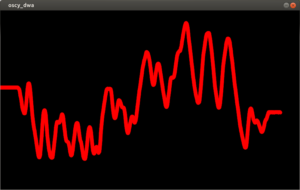
Optymalizacja
Czyli jak „kodować”, aby nasz program działał szybciej. Nawet jeśli teraz działa szybko, to i tak warto uczyć się optymalizacji. Jeśli tego nie będziemy robić, to będziemy marnować zasoby komputera (pamięć, CPU) na niepotrzebne instrukcje… Zaczynamy!
Przypatrzmy się funkcji keyReleassed() – mamy tam szereg if-ów. Jest raczej oczywiste, że muszą tam one być, ale nie w tej postaci. Bo jeśli wciśnięto klawisz Z to wykonujemy odpowiednią akcję, ale po co sprawdzać dalej, czy wciśnięto klawisz x albo X? przecież już obsłużyliśmy wciśnięcie przycisku Z. Dlatego wypada to zrobić z szeregiem if-elsów, jakoś tak:
void keyReleased(){
if (key == 'z') ML=ML/2;
else
if (key == 'Z') ML=ML*2;
else
if (key == 'x') skokX-=1;
else
if (key == 'X') skokX+=1;
//dodatkowe sprawdzenie
if (skokX < 1) skokX=1;
}
Teraz jest zdecydowanie lepiej! Wyobraźmy sobie, że jedno porównanie kosztuje 1$ (w komputerze walutą jest ułamek sekundy, jakie CPU musi spędzić na wykonaniu danej operacji – ale ja będę posługiwać się dolarami, bo mocno przemawia to do naszej wyobraźni). Widać więc, że jeśli wybrano klawisz 'z’ to zapłacimy za wykonanie funkcji tylko 1$, a nie 5$ jak w pierwotnym przykładzie – ogromna oszczędność!
Wygodnie posługiwać się instrukcją switch-case, zamiast dużej liczby par if-elsów, w ten oto sposób:
void keyReleased(){
switch (key){
case ' ':
stop=!stop;
if (stop)
print("PAUZA");
else
print("GO!");
break;
case 'z': ML=ML/2;break;
case 'Z': ML=ML*2;break;
case 'x': skokX-=1;break;
case 'X': skokX+=1;break;
}//switch
//dodatkowe sprawdzenie
if (skokX < 1) skokX=1;
}
Od razu zauważamy też, że nie ma co wykonywać sprawdzenia if (skokX<1) w każdym wywołaniu funkcji keyReleased(), gdyż to sprawdzenie dotyczy tylko przypadku zmiany zmiennej skokX – za pomocą klawisza 'x’. Dlatego to dodatkowe sprawdzenie przenosimy w odpowiednie miejsce:
case 'x': skokX-=1; if (skokX < 1) skok=1; break;
i kasujemy z końca funkcji keyReleased(). Prosta sprawa, a poprawiamy wydajność naszego programu.
Kolejną optymalizacją jest samo skalowanie liczb: w funkcji draw() za każdym razem z odebranego x-a robimy odpowiedni (przeskalowany) y-k, co wymaga operacji dzielenia i mnożenia. Dużo – za dużo. To dzielenie wynika z wyliczenia współczynnika a dla prostej, który przecież zmienia się tylko wówczas, gdy zmieniamy zoom (klawisze z/Z). Jeśli nic nie zmieniamy, to po co wykonujemy dzielenie? Dzielenie jest drogie, więc warto tego unikać. Dlatego wprowadzę zmienną przechowującą wartość tego współczynnika (pamięć jest tania w porównaniu do dzielenia!), nazwę go wspA i będę go wyliczać tylko wówczas, gdy trzeba (klawisze z/Z).
float wspA;
void keyReleased(){
switch (key){
case ' ':
stop=!stop;
if (stop)
print("PAUZA");
else
print("GO!");
break;
case 'z': ML=ML/2;wspA=(float)height/ML;break;
case 'Z': ML=ML*2;wspA=(float)height/ML;break;
case 'x': skokX-=1;if (skokX < 1) skokX=1;break;
case 'X': skokX+=1;break;
}//swicth
}
oczywiście należy także zmodyfikować funkcję rysującą – draw()
void draw(){
if (!stop){
int x=getValue();
print(x);
y=wspA*w;
line(xPos-skokX, poprzedniY, xPos, y);
poprzedniY = y;
println(" ", y, " ML=",ML, " skokX=", skokX);
xPos=xPos+skokX;
if (xPos >= width){
xPos=0;
background(0);
}
}//if stop
}
i widzimy, że wyznaczenie y-ka polega teraz już na wykonaniu tylko jednej operacji mnożenia – bez dzielenia. Sprytne, prawda? (uwaga: należy jeszcze dodać wyliczenie współczynnika wspA w funkcji setup(), aby wartość ta była ustalona na początku programu).
Będzie to tym bardziej efektywne, gdy nasze skalowanie będzie pełne i uwzględni nie tylko maksymalną wartość ML ale i minimalną mL (o czym pisałem gdzieś wyżej). W takim przypadku pojawi się niezerowy współczynnik b prostej, który wymaga kolejnych operacji mnożenia/dzielenia – dlatego trzeba wprowadzić kolejną pomocniczą zmienną, powiedzmy wspB i postępować podobnie.
Czego się dziś nauczyłeś
- skalowanie
- processing: rysowanie prostokątów
- skalowanie
- obsługa klawiatury
- skalowanie
- instrukcje switch-case
- optymalizacja
- czy wspomniałem o skalowaniu? 😉
(ciągle) pozostaje kilka kwestii do rozwiązania:
poprawne wczytywanie liczb (z Arduino wysyłamy 0..1023, a processing „widzi” tylko jakieś małe liczby, <30?)skalowanie wykresu – czyli chcemy mieć tak, by liczby z zakresu 0..1023 zawsze mieściły się na ekranie, a nie „wyskakiwały” poza aktualną wysokość ekranu- skalowanie minimalnej liczby (więcej skalowań)
- przesuwanie wykresu góra/dół (więcej skalowań)
- obsługa myszki i wyświetlanie dowolnych wartości z historii wykresu
- pisanie napisów w oknie processinga (np. liczb z wartościami na wykresach)
- pisanie skali na wykresie (np. mL i ML z brzegu okienka)
- podpis osi x – można użyć czasu do opisu tej osi, będzie widać kiedy odebrano konkretną daną
- ładniejsza grafika
Zapraszam na kolejne zajęcia!
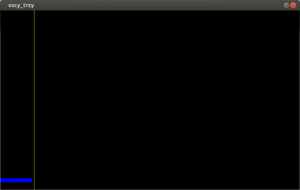
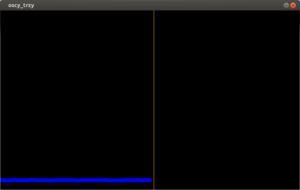
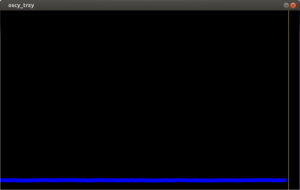
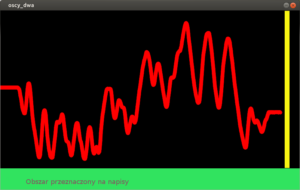
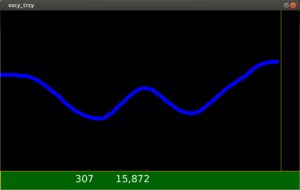
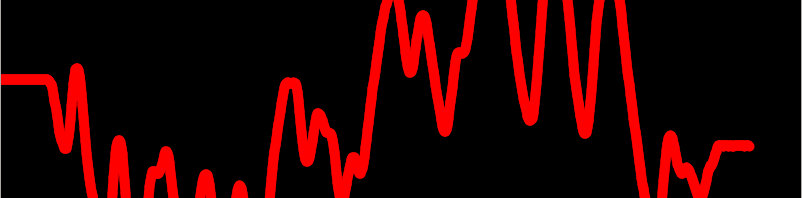
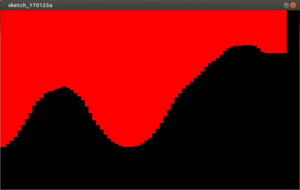 Sukces! dlatego lekko to ulepszymy rysując prostokąty od dołu ekranu:
Sukces! dlatego lekko to ulepszymy rysując prostokąty od dołu ekranu: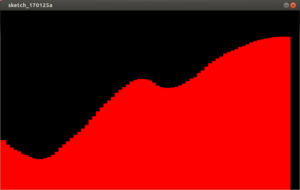
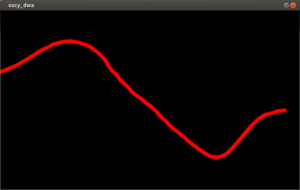
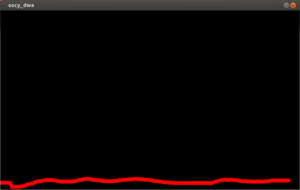
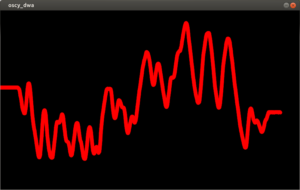
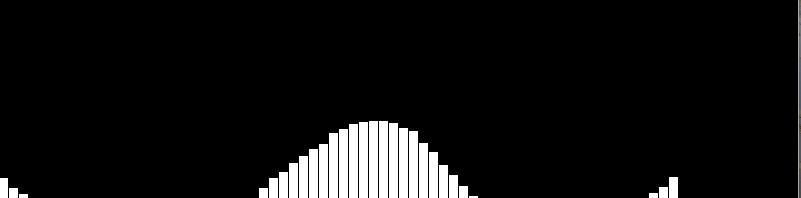

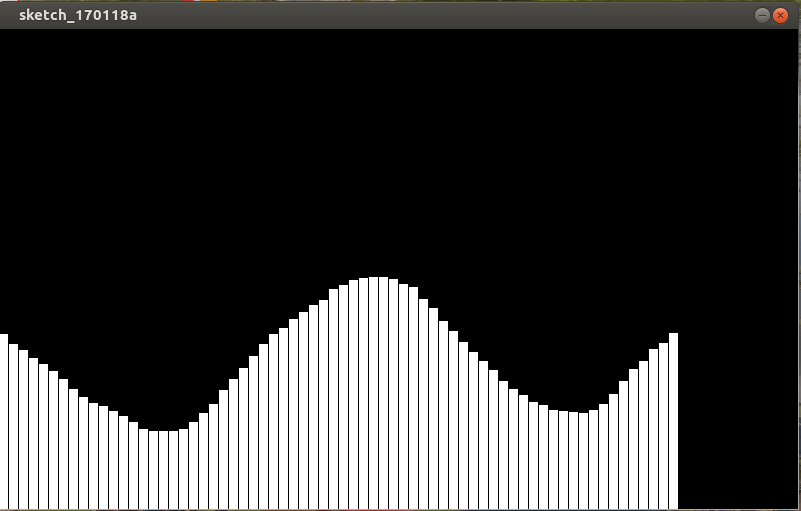
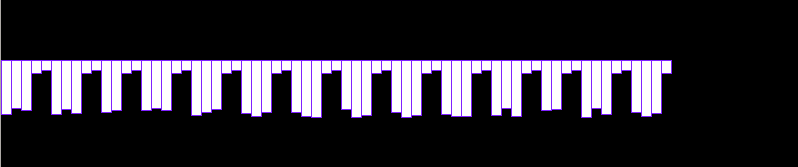
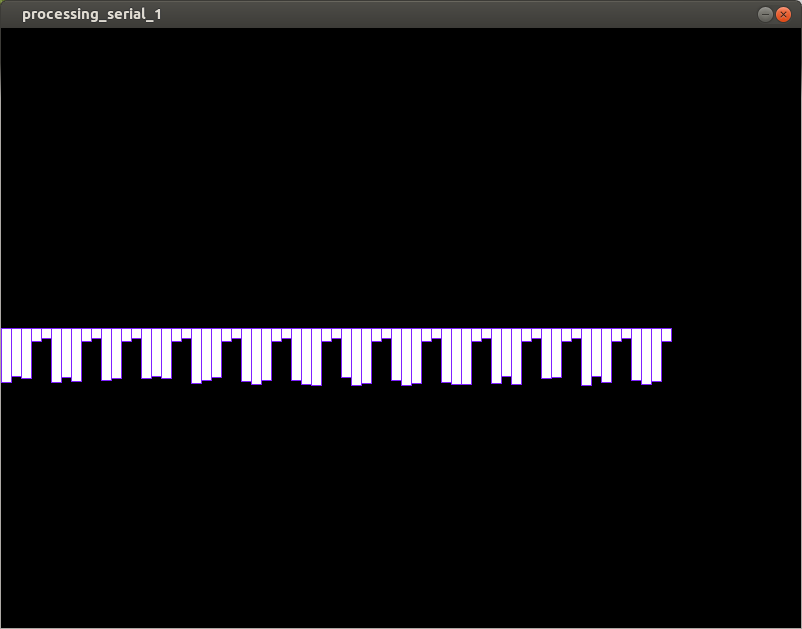

 SS49E to bardzo fajny układ do mierzenia wartości pola magnetycznego w zakresie -1500..0..+1500 Gs. Warto zwrócić uwagę, że czujka ta mierzy zarówno „plusy” jak i „minusy”, czyli jest bibolarna – w odróżnieniu od układów unipolarnych (które reagują jedynie na konkretną polaryzację magnesu, czyli tylko biegun N lub tylko biegun S). Wartość zmierzonego pola tłumaczona jest na napięcie na pinie OUT z zakresu od 0.86V do 4.21V w sposób liniowy. Tę liniowość wykorzystamy za chwilę.
SS49E to bardzo fajny układ do mierzenia wartości pola magnetycznego w zakresie -1500..0..+1500 Gs. Warto zwrócić uwagę, że czujka ta mierzy zarówno „plusy” jak i „minusy”, czyli jest bibolarna – w odróżnieniu od układów unipolarnych (które reagują jedynie na konkretną polaryzację magnesu, czyli tylko biegun N lub tylko biegun S). Wartość zmierzonego pola tłumaczona jest na napięcie na pinie OUT z zakresu od 0.86V do 4.21V w sposób liniowy. Tę liniowość wykorzystamy za chwilę.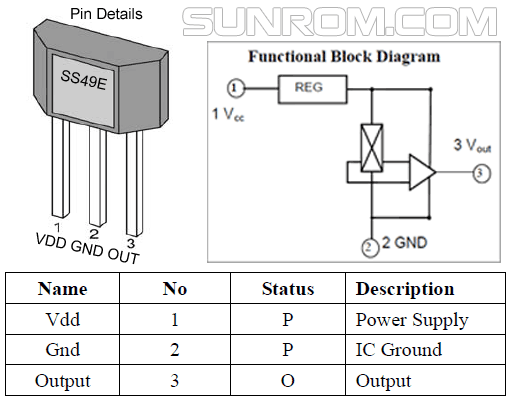

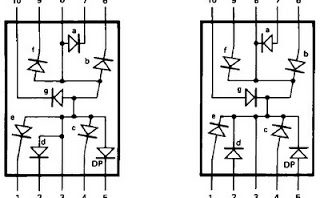


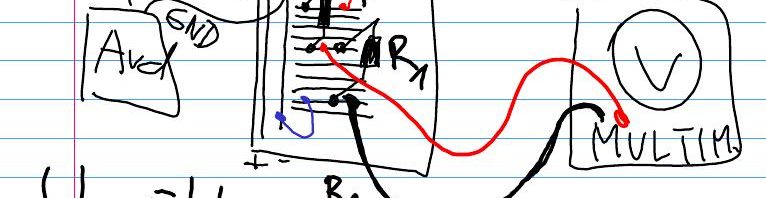
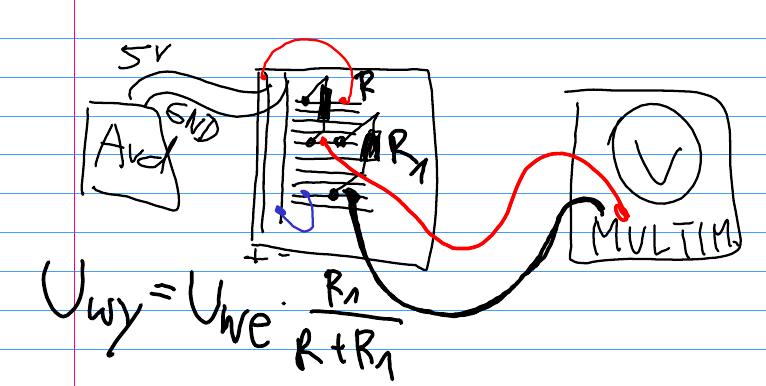
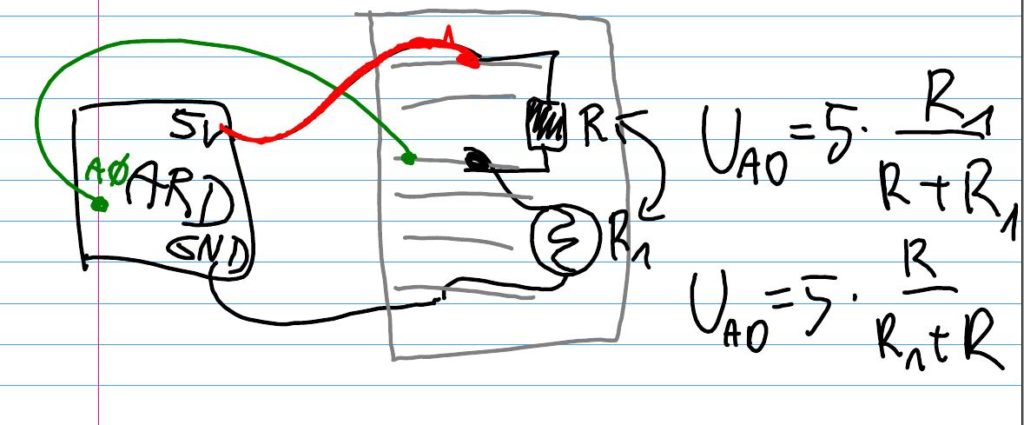
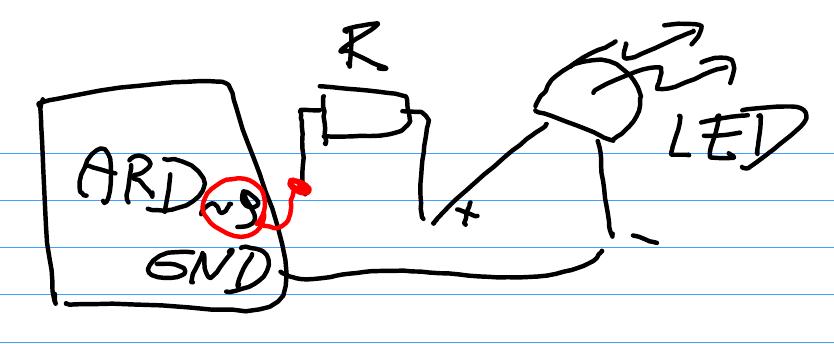
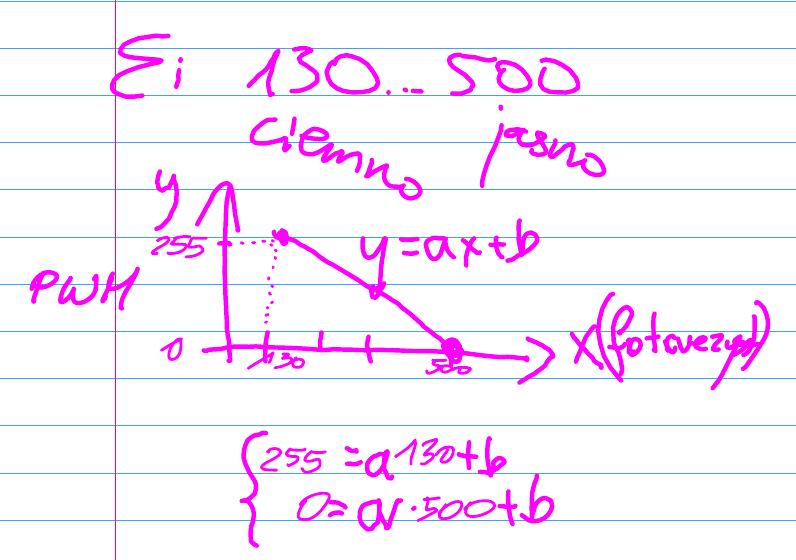
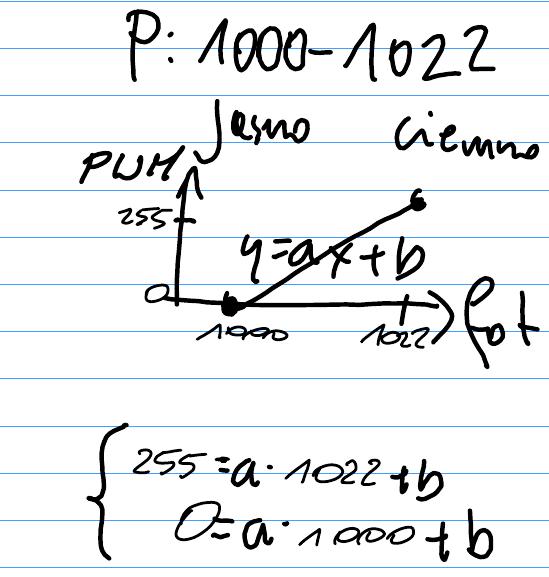
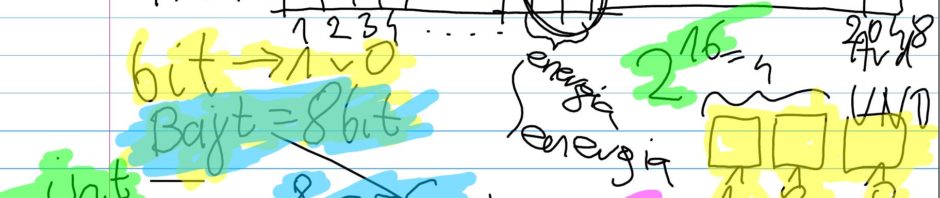
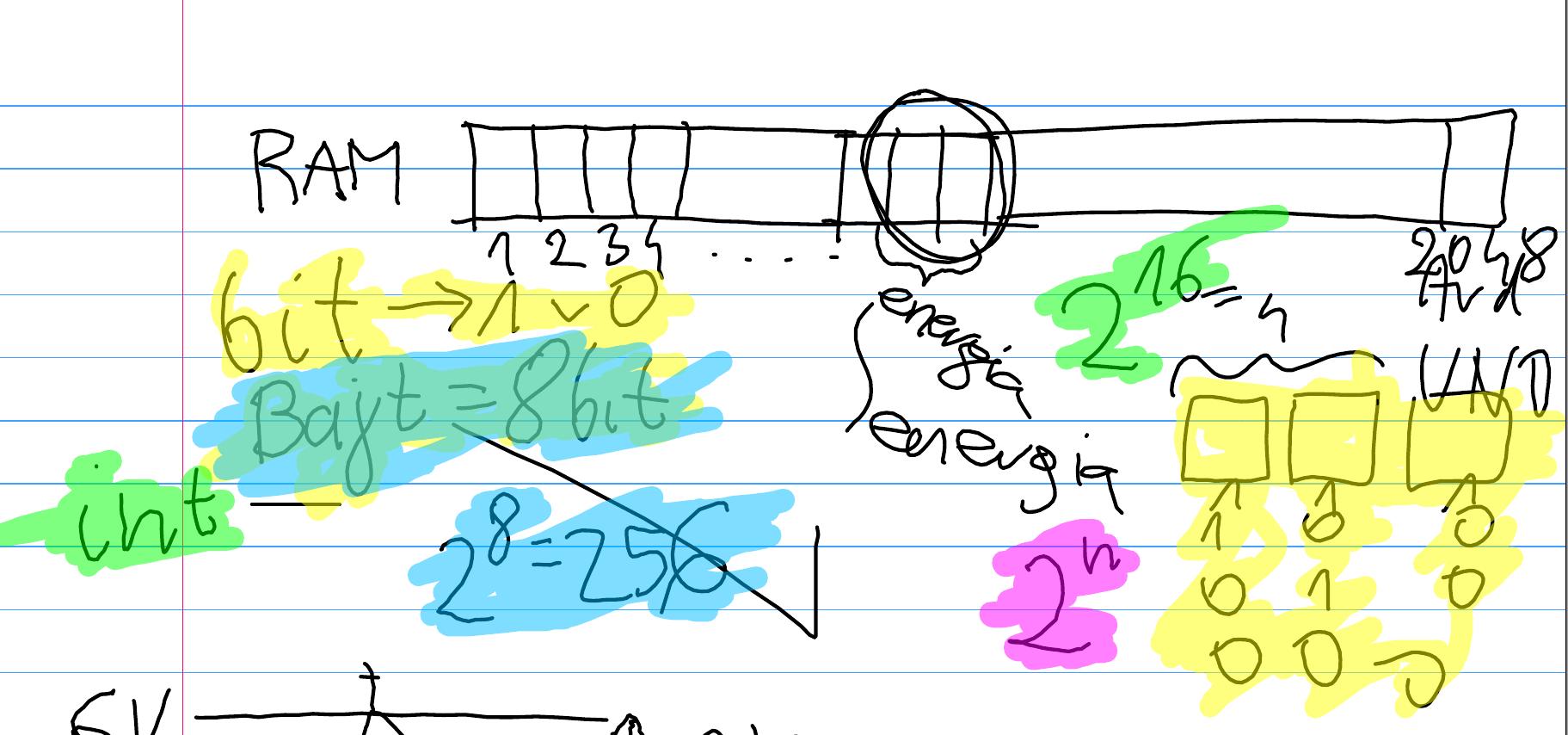
 Na spotkaniu poznawaliśmy
Na spotkaniu poznawaliśmy