Światłolub ma oczy… fotorezystory! Ale Arduino nie odczytuje rezystancji, tylko napięcia. Dlatego wykorzystujemy dzielnik napięcia według schematu:
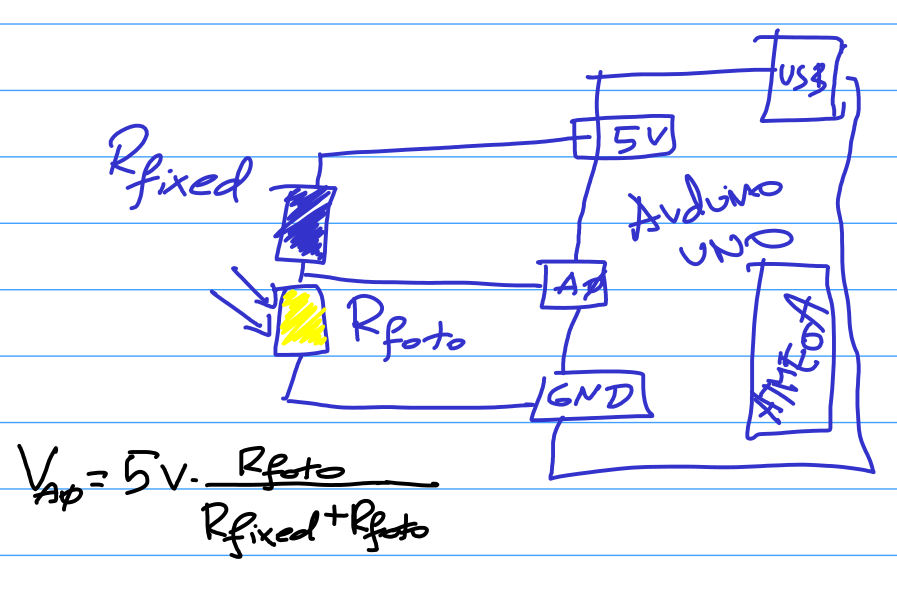
Analizujemy prosty dzielnik napięcia, wykorzystywany do odczytu wartości z czujnika za pomocą Arduino. Napięcie odczytywane na pinie A0 będzie dane wzorkiem V_A0 (kolor czarny na obrazku powyżej). Celem jest znalezienie takiej wartości rezystora stałego (R_fixed), która zapewni najlepsze rozróżnienie między warunkami jasnymi a ciemnymi, tak aby Arduino mogło najlepiej wykrywać różnicę. Chcemy:
- Zmierzyć opory R_foto w warunkach jasnych i ciemnych – miernik (multimetr)
- Obliczyć V_A0 dla różnych wartości R_fixed w dwóch przypadkach: jasno i ciemno
- Określić różnicę napięć (ΔV)
- Przeskalować tę różnicę do zakresu analogRead() Arduino (0–1023)
- Narysować odpowiednie wykresy, aby określić, która wartość rezystora działa najlepiej
Mierzymy opór czujnika w warunkach jasnych i ciemnych – następnie definiujemy stałe: napięcie wejściowe (5V) oraz opór czujnika w warunkach jasnych i ciemnych warunkach.
import matplotlib.pyplot as plt
# Stałe
V_in = 5 # Napięcie wejściowe w woltach
R_sensor_light = 60 # Opór czujnika w jasności (kiloomy)
R_sensor_dark = 180 # Opór czujnika w ciemności (kiloomy)
Przygotowujemy tablice (czyli listy w języku Python) do przechowywania wyników dla każdej testowanej wartości rezystora.
# Listy do przechowywania wyników
R_fixed_values = list(range(1, 1000))
V_out_light_values = []
V_out_dark_values = []
delta_V_values = []
Przechodzimy pętlą przez wartości R_fixed (od 1 do 999 kiloomy) i obliczamy:
- Napięcie wyjściowe, gdy czujnik jest w jasności (V_out_light)
- Napięcie wyjściowe, gdy czujnik jest w ciemności (V_out_dark)
- Różnicę napięć między tymi dwoma wartościami (delta_V)
for R_fixed in R_fixed_values:
V_out_light = V_in * (R_sensor_light / (R_sensor_light + R_fixed))
V_out_dark = V_in * (R_sensor_dark / (R_sensor_dark + R_fixed))
delta_V = V_out_dark - V_out_light
V_out_light_values.append(V_out_light)
V_out_dark_values.append(V_out_dark)
delta_V_values.append(delta_V)
Znajdujemy taką wartość R_fixed, która daje największą różnicę napięć (ΔV). Oznacza to, że czujnik będzie w tym punkcie najbardziej „czuły”.
# Szukanie optymalej wartości R_fixed (maksymalna delta_V)
max_delta = max(delta_V_values)
max_delta_index = delta_V_values.index(max_delta)optimal_R = R_fixed_values[max_delta_index]
Rysujemy napięcie wyjściowe dla warunków jasnych i ciemnych oraz „cieniujemy” obszar między dwiema funkcjami napięcia. To pokazuje w którym miejscu i jak bardzo zmienia się sygnał z czujnika.
# Wykres 1: V_out dla jasności i ciemności
plt.figure(figsize=(10, 5))
plt.plot(R_fixed_values, V_out_light_values, '--b', label='V_out (Jasność)')
plt.plot(R_fixed_values, V_out_dark_values, '--r', label='V_out (Ciemność)')
# Wypełnienie obszaru między dwiema krzywymi
where_condition = [dark > light for dark, light in zip(V_out_dark_values, _out_light_values)]
plt.fill_between(R_fixed_values, V_out_light_values, V_out_dark_values,where=where_condition,color='gray', alpha=0.3, label='Obszar ΔV')
plt.title('Napięcie wyjściowe dzielnika w warunkach jasnych i ciemnych')
plt.xlabel('R_fixed (kiloomy)')
plt.ylabel('V_out (V)')
plt.legend()
plt.grid(True)
plt.tight_layout()
plt.show()
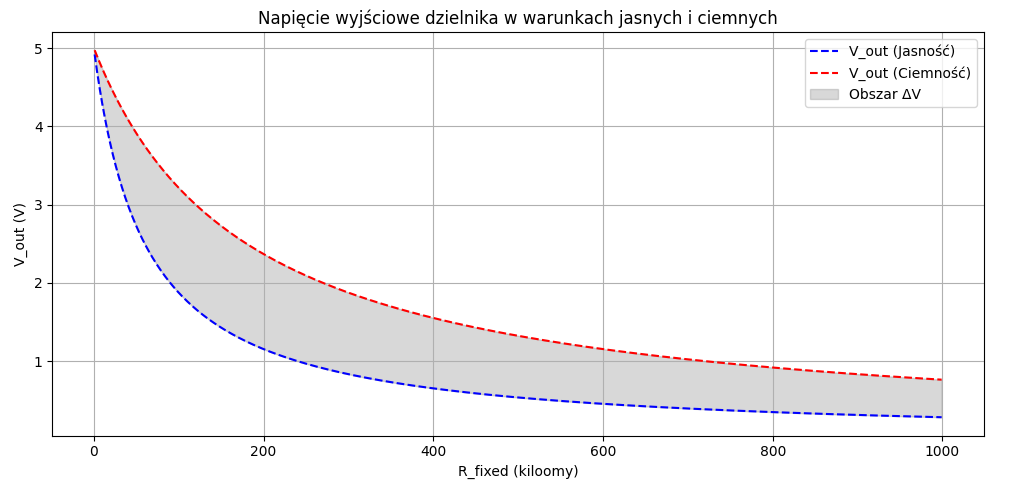
Rysujemy różnicę napięć (ΔV) i zaznaczamy rezystor, który daje największe rozdzielenie sygnału
# Wykres 2: ΔV z zaznaczoną optymalną wartością R_fixed
plt.figure(figsize=(10, 5))
plt.plot(R_fixed_values, delta_V_values, color='red', label='ΔV (Jasność - Ciemność)')
plt.axvline(optimal_R, color='gray', linestyle=':', label=f'Optymalne R_fixed = {optimal_R} kΩ')
plt.scatter([optimal_R], [max_delta], color='black', zorder=5)plt.text(optimal_R + 10, max_delta, f'Max ΔV ≈ {max_delta:.2f} V\nprzy R = {optimal_R} kΩ', fontsize=9)
plt.title('Różnica napięć (ΔV) w zależności od R_fixed')
plt.xlabel('R_fixed (kiloomy)')
plt.ylabel('ΔV (V)')
plt.legend()
plt.grid(True)
plt.tight_layout()
plt.show()
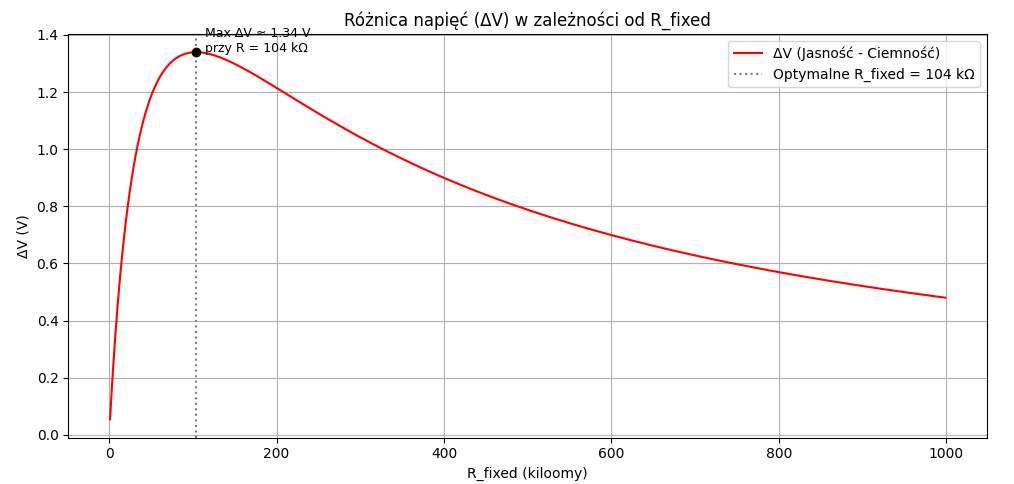
Mapujemy różnicę napięć ΔV do skali analogRead() Arduino (0–1023)
# Szukanie najlepszej wartości R_fixed pod względem różnicy odczytu ADC
delta_ADC_values = [(v / V_in) * 1023 for v in delta_V_values]
max_delta_ADC = max(delta_ADC_values)
max_adc_index = delta_ADC_values.index(max_delta_ADC)
optimal_R_adc = R_fixed_values[max_adc_index]
Rysujemy ΔV przeskalowaną do zakresu analogRead oraz zaznaczamy rezystor dający największą różnicę odczytu cyfrowego
# Wykres ΔADC
plt.figure(figsize=(10, 5))
plt.plot(R_fixed_values, delta_ADC_values, color='purple', label='ΔADC (przeskalowane z ΔV)')
plt.axvline(optimal_R_adc, color='gray', linestyle=':', label=f'Optymalne R_fixed = {optimal_R_adc} kΩ')
plt.scatter([optimal_R_adc], [max_delta_ADC], color='black', zorder=5)
plt.text(optimal_R_adc + 10, max_delta_ADC, f'Maks. ΔADC ≈ {max_delta_ADC:.0f}\nprzy R = {optimal_R_adc} kΩ', fontsize=9)
plt.title('Różnica odczytu analogRead (ΔADC) w zależności od R_fixed')
plt.xlabel('R_fixed (kiloomy)')
plt.ylabel('ΔADC (0–1023)')
plt.legend()
plt.grid(True)
plt.tight_layout()
plt.show()
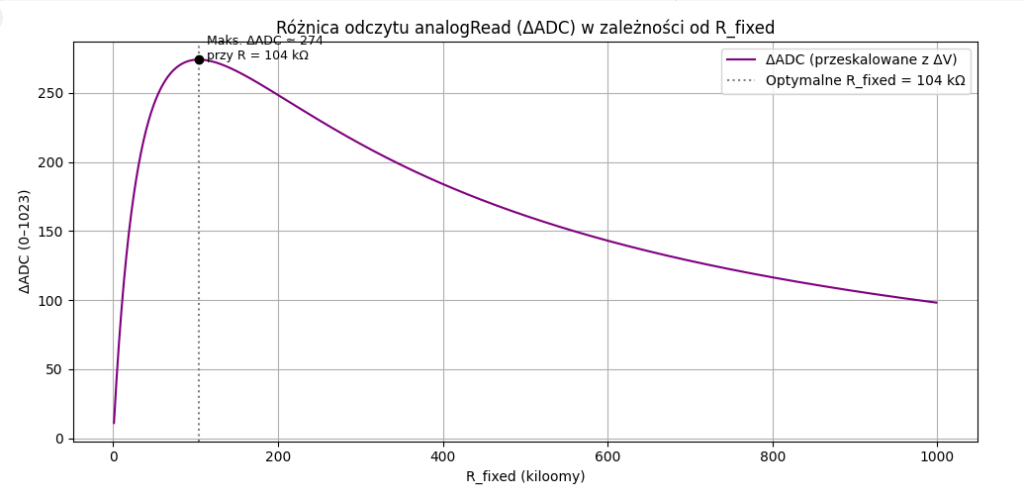
Wyświetlamy optymalną wartość rezystora dla skali Arduino, gdzie różnica odczytów analogRead() jest największa.
print(f"Optymalne R_fixed = {optimal_R_adc} kΩ, przy którym maks. ΔADC ≈ {max_delta_ADC:.0f}")
Optymalne R_fixed = 104 kΩ, przy którym maks. ΔADC ≈ 274
(c) Przemysław Baj, K.G. 2025
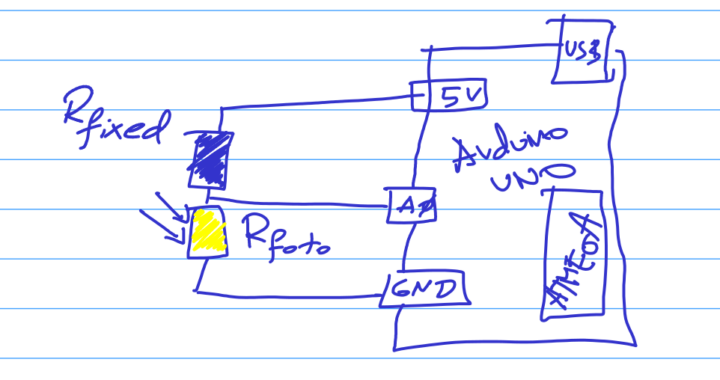


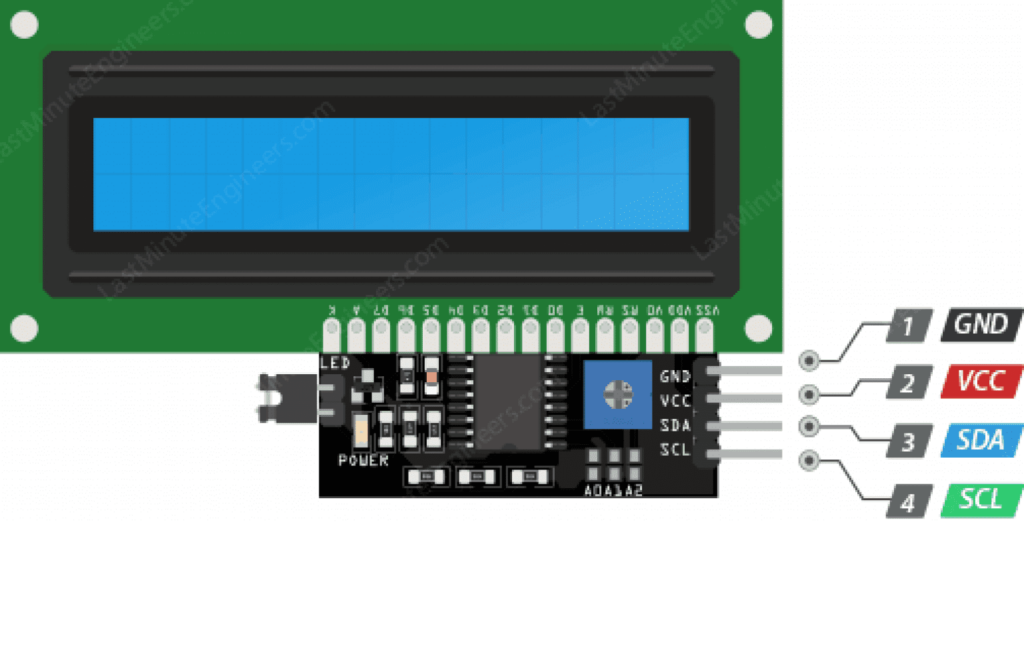












 Jak zawsze coś się musiało rozlutować…
Jak zawsze coś się musiało rozlutować…

 W układzie celowo zamontowano magnesy tak, by czujka SS49E „widziała” raz biegun północny (N) magnesu, a za drugim razem (gdy silniczek obróci sie o 180 stopni) biegun południowy (S). Ustawienie magnesów na końcach patyka nie jest więc przypadkowe 😉 Czujnik SS49E odczytuje zarówno biegun S jak i N (uwaga: nie wszystkie czujki pola magnetycznego, bazującego na efekcie Halla, tak mają – warto to sprawdzić przed zakupejm), dlatego widzimy dwa „piki” podczas obracania silniczka – jeden „do góry” (większe napięcie) oraz „do dołu” (napięcie mniejsze). Z dala od magnesów czujka zwraca napięcie ~2.5V informując, że wartość pola magnetycznego jest (około) zera. Poniżej wykres z Kreślarki
W układzie celowo zamontowano magnesy tak, by czujka SS49E „widziała” raz biegun północny (N) magnesu, a za drugim razem (gdy silniczek obróci sie o 180 stopni) biegun południowy (S). Ustawienie magnesów na końcach patyka nie jest więc przypadkowe 😉 Czujnik SS49E odczytuje zarówno biegun S jak i N (uwaga: nie wszystkie czujki pola magnetycznego, bazującego na efekcie Halla, tak mają – warto to sprawdzić przed zakupejm), dlatego widzimy dwa „piki” podczas obracania silniczka – jeden „do góry” (większe napięcie) oraz „do dołu” (napięcie mniejsze). Z dala od magnesów czujka zwraca napięcie ~2.5V informując, że wartość pola magnetycznego jest (około) zera. Poniżej wykres z Kreślarki
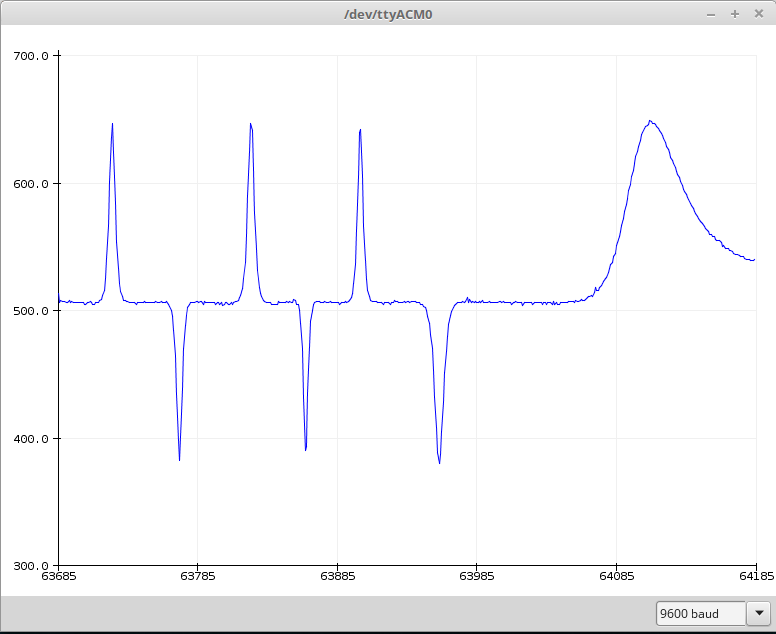 Program zliczający liczbę obrotów na sekundę (zmienna czas – aktualnie 1000ms, ale można zmienić, także przez krotność – zmienna krok). Algorytm polega na znajdowaniu maksimum i minimum napięcia – a zapisywane jest moment ich wystąpienia (do zmiennych t_1oraz t_2, odpowiednio). Różnica tych czasów do pół obrotu.
Program zliczający liczbę obrotów na sekundę (zmienna czas – aktualnie 1000ms, ale można zmienić, także przez krotność – zmienna krok). Algorytm polega na znajdowaniu maksimum i minimum napięcia – a zapisywane jest moment ich wystąpienia (do zmiennych t_1oraz t_2, odpowiednio). Różnica tych czasów do pół obrotu.
 Nowy model powinien być lepszy – bo wydrukowany z Z-Ultratu:
Nowy model powinien być lepszy – bo wydrukowany z Z-Ultratu:
 No i mamy coraz lepszą pracę Maszyny:
No i mamy coraz lepszą pracę Maszyny:

 No i kolejny (próbny) precyzyjny rysunek:
Opis całego proejktu Maszyny pod
No i kolejny (próbny) precyzyjny rysunek:
Opis całego proejktu Maszyny pod 
 A po co nam zliczanie tych obrotów? Zastosowań jest wiele, jednym z nich jest mierzenie prędkości wiatru takim prostym urządzeniem:
A po co nam zliczanie tych obrotów? Zastosowań jest wiele, jednym z nich jest mierzenie prędkości wiatru takim prostym urządzeniem:
 w środku którego znajdują się: czujka SS49E, dwa magnesy oraz łożysko kulkowe (typ 682ZZ).
w środku którego znajdują się: czujka SS49E, dwa magnesy oraz łożysko kulkowe (typ 682ZZ).
 O dalszych losach tego projektu niebawem…
O dalszych losach tego projektu niebawem…







