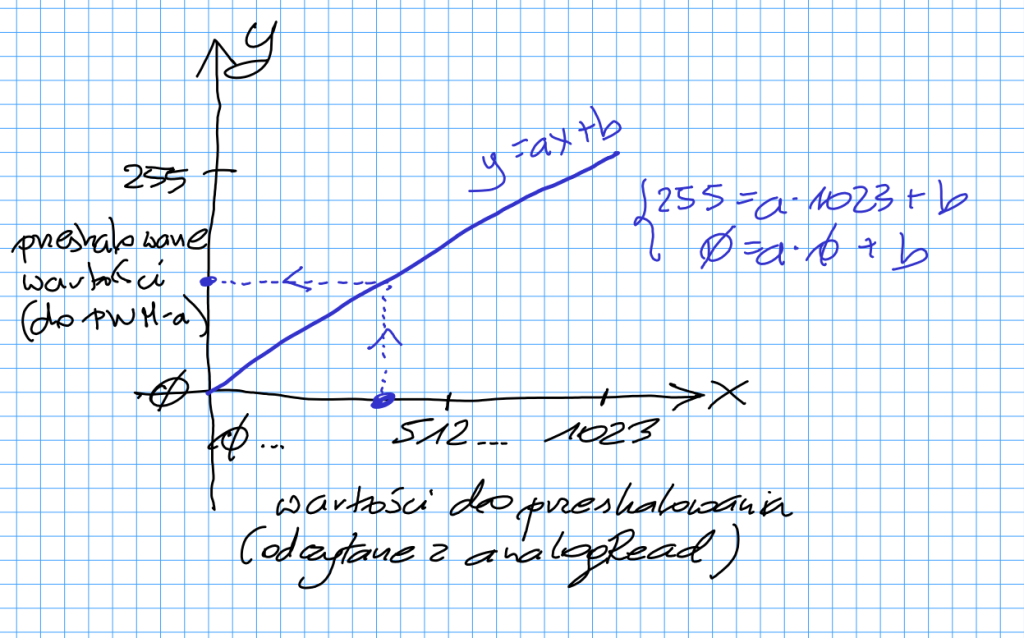Na zajęciach sterowaliśmy serwomechanizmami za pomocą joysticka. Na początku używaliśmy niewielkiego modułu z joystickiem podłączanego bezpośrednio do Arduino. W drugiej części użyliśmy nakładki (shield) na Arduino z joystickiem oraz czterema przyciskami (podobnie jak na gamepadach).
Moduł z joystickiem
Moduł posiada pięć pinów. GND oraz 5V podłączamy do Arduino. VRx i VRy to piny sterujące odpowiednio osią OX (czyli lewo-prawo) oraz OY (czyli góra-dół). Podłączamy je do pinów analogowych. Ostatni pin odpowiada za przycisk, jednak nie używaliśmy go w tym zadaniu.

Prosty program wyświetlający położenie joystika
void setup(){
Serial.begin(9600);
}
int x,y;
void loop(){
x = analogRead(A0);
y = analogRead(A1);
Serial.print("x=");
Serial.print(x);
Serial.print(", y=");
Serial.println(y);
}
Położenie na osi OX (także OY) to liczby z zakresu 0..1023. Położenie spoczynkowe powinno odpowiadać wartości 511 (liczby 0..510 to wychylenie w lewo, liczby 512..1023 to wychylenie w prawo). Użycie tego programu pozwoliło nam sprawdzić, że tak jednak nie jest – u nas joy w położeniu spoczynkowym miał wartości 514, 517 (oś OX i OY).
Podczas działania tego programu możemy postawić sobie następujące zadanie: ustawić pozycję joy-a w takim położeniu, aby odczyty były x=800 y=200. Okazuje się to jednak bardzo trudne! Widzimy więc, że sterowanie joy-em nie jest łatwe i wymaga sporo wprawy.
Wieżyczka
Używana przez nas wieżyczka (do której można przyczepić, np. kamerkę internetową by nią sterować) składała się z dwóch serw na podstawce. Umożliwia to poruszanie się mechanizmu na boki oraz w górę i dół.

Wszystkie potrzebne elementy połączyliśmy za pomocą płytki prototypowej. Zamiast zasilania z Arduino użyliśmy zewnętrznego koszyka na 4 baterie o łącznym napięciu 5V. Dlaczego tak zrobiliśmy? Chodziło nam o oddzielne zasilanie silników aby nie przeciążyć płytki Arduino – pojedyncze serwo może pobrać nawet 200mA prądu (co sprawdzaliśmy na poprzednich zajęciach), a wydajność prądowa Arduino UNO to około 200-400 mA. Dlatego dwa takie serwa mogą uszkodzić naszą płytkę. My użyliśmy oddzielnego zasilania silników aby temu zapobiec. WAŻNE: w przypadku używania kilku źródeł zasilania (u nas Arduino 5V i 4x baterie AAA) musimy uwspólnilić masy (GDN z Arduino, „minus” z bateryjki).
Użyliśmy płytki prototypowej, gdzie na jednej szynie (koloru niebieskiego) wetknęliśmy „-” z koszyka baterii oraz GND Arduino. Do tej „szyny” podłączone były masy serw (przewody koloru brązowego). Druga szyna (czerwona – z drugiej strony płytki, dla naszej wygody) doprowadzone miała przewód „+” z koszyka baterii i tam podłączone były zasilania silników serw (czerwone przewody serw). UWAGA: nie można łączyć pinu 5V Arduino z zewnętrznym zasilaniem baterii – może to spowodować uszkodzenie płytki! Łączymy (=uwspólniamy) jedynie masy. Przewody sterujące serwami (koloru żółtego) podłączyliśmy do pinów PWM Arduino UNO – u nas #3 i #5.

Program sterujący
Na początku standardowo dołączamy do programu bibliotekę umożliwiającą sterowanie serwami. Następnie dodajemy zmienne do obu serw, jedno odpowiedzialne za ruch góra-dół, a drugie lewo-prawo.
#include <Servo.h>
Servo GoraDol;
Servo LewoPrawo;
void setup (){
Serial.begin(9600);
GoraDol.attach(3);
LewoPrawo.attach(5);
}
int x,y;
W kolejnej części deklarujemy zmienne odpowiadające za położenie obu osi joysticka – dokładnie tak, jak w pierwszym programie odczytującym położenia joy-a. Wyświetlamy wartości x oraz y w monitorze szeregowym. Joystick zwykle nie jest idealnie skalibrowany, jednak nie ma to znaczenia przy niewielkiej precyzji.
Funkcja map pozwala na łatwe proporcjonalne przeliczenie wartości. Używamy jej, ponieważ położenia joysticka są z zakresiu 0-1023, natomiast sterowanie serwem chcemy wyrażamy w stopniach 0-180. Wynik przypisujemy od razu do zmiennych x oraz y (używamy tych samych zmiennych, niszcząc ich poprzednie wartości). W argumentach funkcji wpisujemy zmienną do przeliczenia, następnie jej obecny zakres i na końcu zakres po zamianie. Po przeliczeniu wartości możemy je przekazać do serwomechanizmów.
x=map(x,0,1023,0,180); //funkcja map LewoPrawo.write(x); y=map(y,0,1023,0,180); GoraDol.write(y); delay(10);
Nakładka (shield) na Arduino

Fajnym rozwiązaniem jest wykorzystanie specjalnej nakładki (shield), która poszerza możliwości Arduino. Piny obu komponentów pasują do siebie, więc nie da się pomylić przy wpinaniu nakładki. Joystick oraz przyciski są fabrycznie podłączone do pinów, więc nie musimy tego robić w programie. Na nakładce wszystkie piny są podpisane, więc później będziemy tylko operować odpowiednimi oznaczeniami pinów.

Modyfikacja programu – przycisk „zamrażający” położenie wieżyczki
Program sterujący jest bardzo podobny do poprzedniego. Jedyną różnicą jest brak podłączenia pinów cyfrowych. Dodatkową funkcją, którą wprowadzamy do naszego programu, jest zatrzymywanie serwa w ustawionej pozycji. Chcemy aby wciśnięcie wybranego przycisku (np. koloru czerwonego) zablokowywało dalsze sterowanie wieżyczką. Kolejne wciśnięcie tego przycisku powoduje odblokowanie sterowania. W tym celu do kodu wprowadzamy zmienną typu logicznego bool (nazwaną tryb) i ustawiamy ją na wartość true. Następnie wybieramy przycisk (np. ten czerwony), który ma sterować zatrzymaniem serwa i sprawdzamy, który numer pinu u odpowiada. W naszym programie jest to pin 5. Tworzymy instrukcję sterującą if, która wykona się po wciśnięciu przycisku. Do wartości zmiennej tryb, przypisujemy jej odwrotność. Czyli jeśli tryb jest true, zostanie zmieniony na false i odwrotnie. Funkcja delay() wprowadzamy aby zarejestrować tylko jedną zmianę ustawienia przycisku (przyciski lubią „drgać” co powoduje nie jeden „klik” a wiele takich „klików” – opóźnienie je zniweluje). Działa to w taki sposób, że jeśli tryb jest wartością false, czyli zostanie raz zmieniony we wcześniejszym if’ie, sterowanie joyem zostaje zablokowane. Natomiast po kolejnym użyciu przycisku, tryb zmieni się z false na true, a sterowanie zostanie odblokowane.
bool tryb=true;
void loop(){
x=analogRead(A0);
y=analogRead(A1);
if (digitalRead(5)==HIGH){
tryb=!tryb;
delay(50);
}
if(tryb==true){
x=map(x,0,1023,0,180); //funkcja map
LewoPrawo.write(x);
y=map(y,0,1023,0,180);
GoraDol.write(y);
}
}
Podsumowanie
Jak można zauważyć programy umożliwiające sterowanie servami nie są skomplikowane ani długie. Można sprytnie wykorzystać komponenty posiadające więcej niż jedną oś ruchu, dzięki czemu nasze możliwości się poszerzają. Jednak precyzyjne sterowanie takimi joystikami nie jest łatwe…
(c) Ewelina, KG 2017





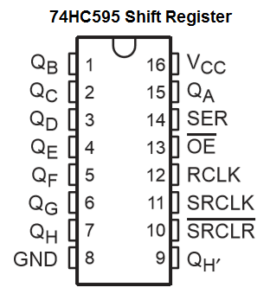



 Czyli silnik, który obraca się od 0 do 180 stopni (ma blokadę na inne wychylenia). Potem utrzymuje swoją pozycję. Służy do tworzenia obrotowych ramion itd…
Czyli silnik, który obraca się od 0 do 180 stopni (ma blokadę na inne wychylenia). Potem utrzymuje swoją pozycję. Służy do tworzenia obrotowych ramion itd…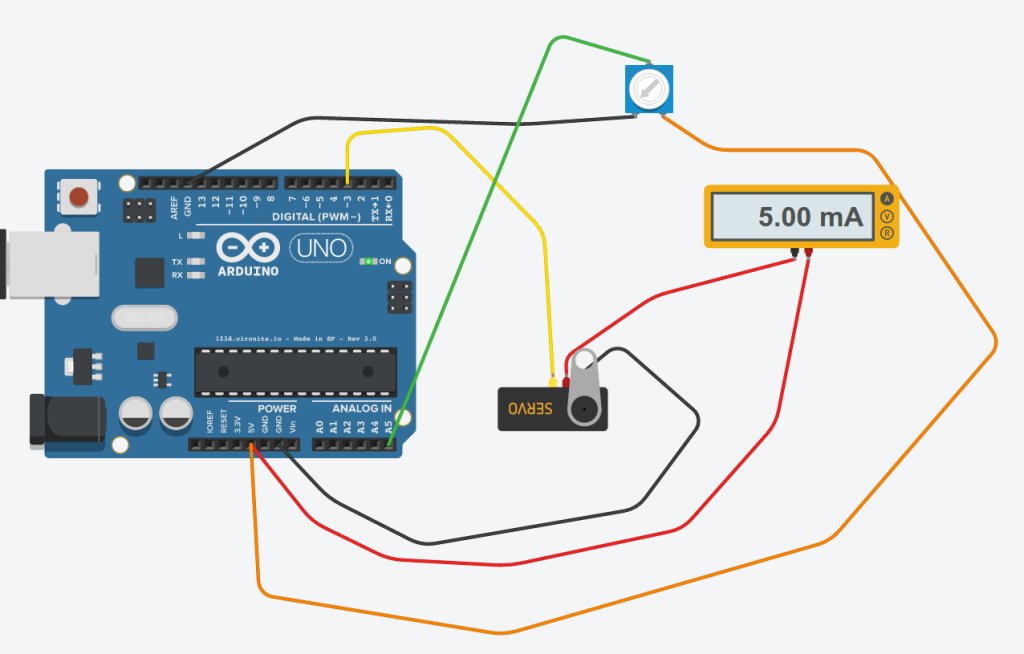
 Dlaczego ten? Bo działa w zakresie 3-6V, czyli można go bezpiecznie podłączyć do Arduino. Inne modele – popularne HC-05, HC-06 komunikują się przez 3.3V i wymagają „zbijania” napięcia (np. dzielnikiem napięć). To proste, ale… po co się w to bawić, jak można kupić właśnie moduł pozbawiony tej uciążliwości? Praujemy więc z XM-15B.
Dlaczego ten? Bo działa w zakresie 3-6V, czyli można go bezpiecznie podłączyć do Arduino. Inne modele – popularne HC-05, HC-06 komunikują się przez 3.3V i wymagają „zbijania” napięcia (np. dzielnikiem napięć). To proste, ale… po co się w to bawić, jak można kupić właśnie moduł pozbawiony tej uciążliwości? Praujemy więc z XM-15B.
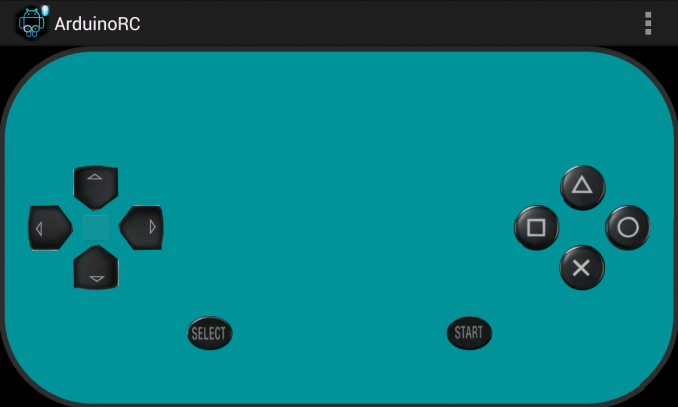


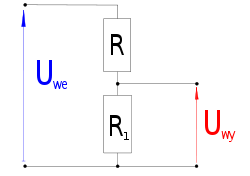
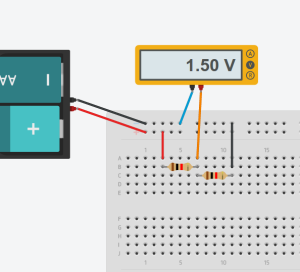

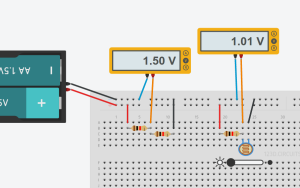
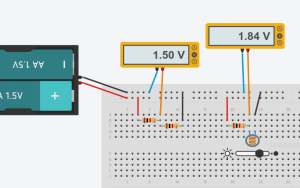
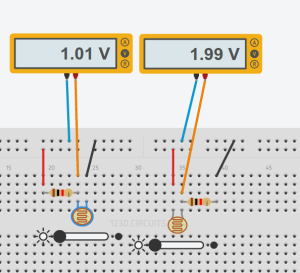
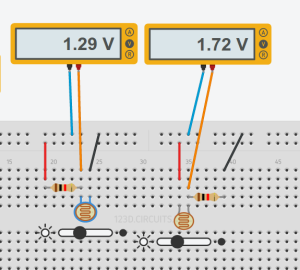
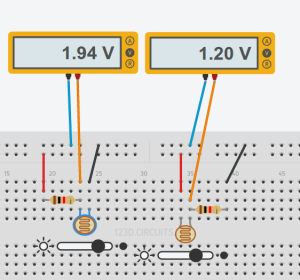 Czyli w jednej konfiguracji napięcie rosło oświetlając dzielnik, w drugiej – napięcie malało. Najpierw każdy z nas ustalił więc, co ma na swojej płytce aby kontrolować swój układ.
Czyli w jednej konfiguracji napięcie rosło oświetlając dzielnik, w drugiej – napięcie malało. Najpierw każdy z nas ustalił więc, co ma na swojej płytce aby kontrolować swój układ.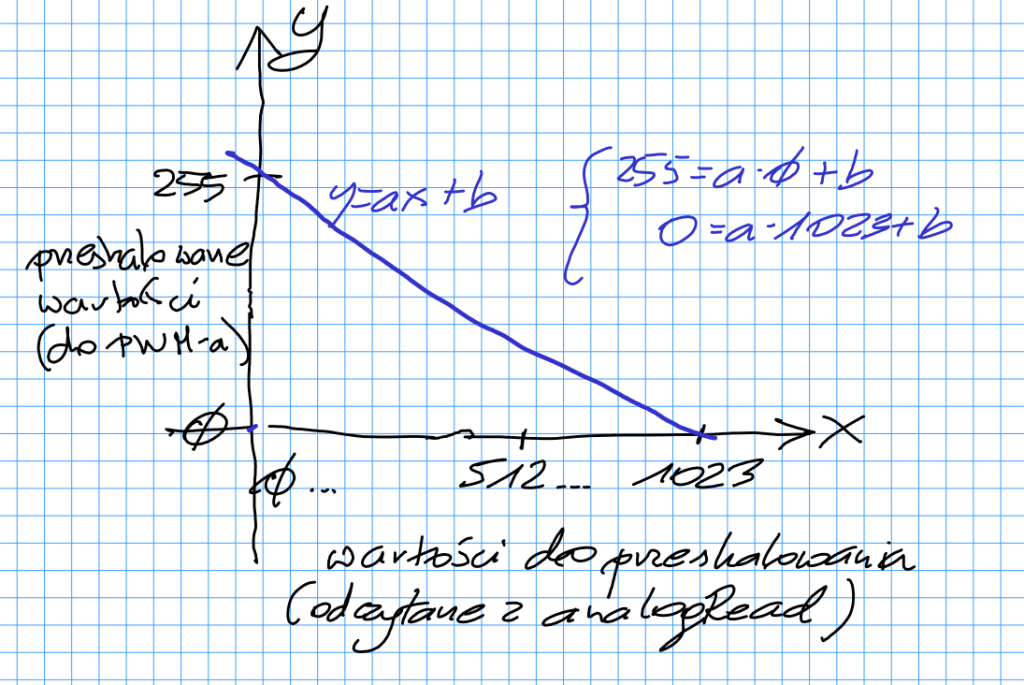
 Poznaliśmy też serwa obracające się „w kółko”, ale z kontrolą szybkości swoich obrotów. Sterowanie polegało na używaniu funkcji writeMicroseconds(), w której komenda STOP dla silnika wymagała podania wypełnienia 1500 ms, natomiast wypełnienie z zakresu 1501-2000 ms oznaczało obrót w prawą stronę z prędkością proporcjonalną do tego wypełnienia (i analogicznie z obrotami w lewą stroną – wypełnienie z przedziału 1000-1499 ms).
Poznaliśmy też serwa obracające się „w kółko”, ale z kontrolą szybkości swoich obrotów. Sterowanie polegało na używaniu funkcji writeMicroseconds(), w której komenda STOP dla silnika wymagała podania wypełnienia 1500 ms, natomiast wypełnienie z zakresu 1501-2000 ms oznaczało obrót w prawą stronę z prędkością proporcjonalną do tego wypełnienia (i analogicznie z obrotami w lewą stroną – wypełnienie z przedziału 1000-1499 ms).