Pomiar ciągu silnika
Okazuje się, że zaproponowany na zajęciach schemat pomiarowy (wykorzystany do określenia ciągu naszego balonu) nie zadziała w przypadku silniczka:
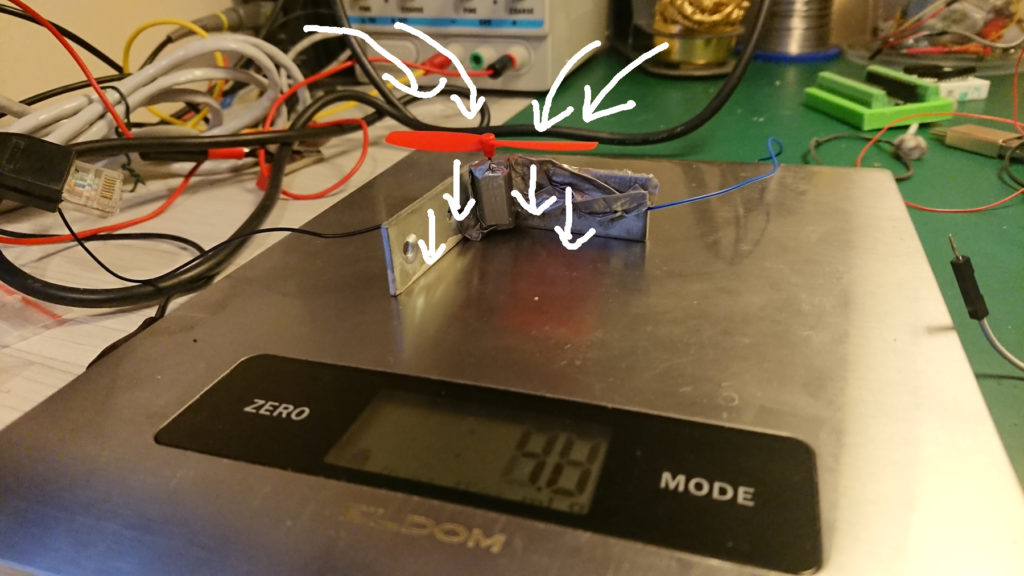
Dorysowane strzałki tłumaczą sprawę, ale wyjaśniam: waga nie wskazała mniejszej masy, gdyż powietrze z wirujących łopat śmigieł powodowało ciśnienie na wagę… Z balonem ten pomysł „wypalił”, a tutaj nie. Ulepszony zestaw pomiarowy wykorzystujący „dźwignię” – ważne: oba ramiona tej samej długości, ech ta fizyka 😉
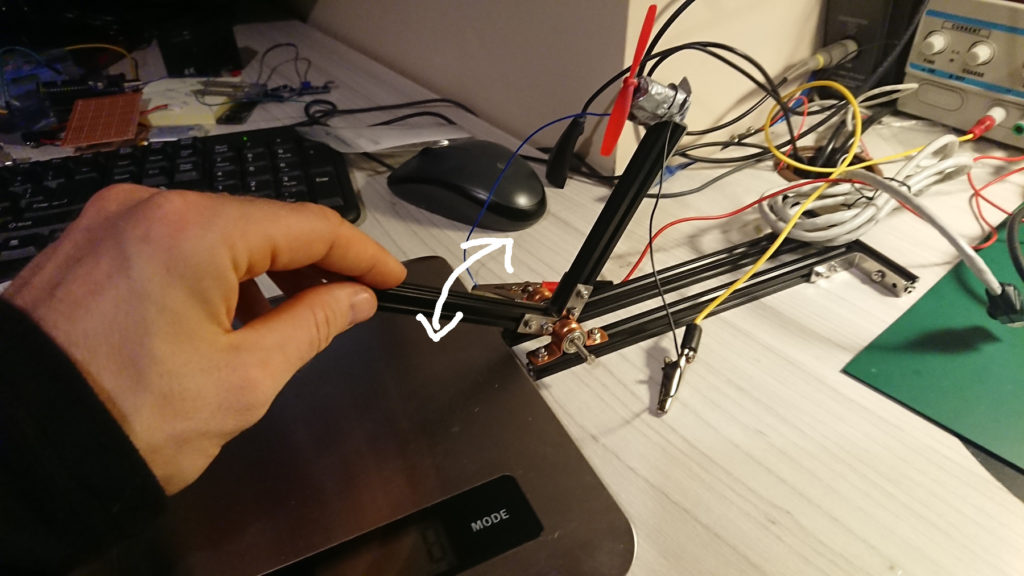
Tym razem nie ma problemu z ciśnieniem powietrza, gdyż to wypychane jest za dźwignię, podnosząc lekko ramię – co rejestruję na wadze. Działa to w dwie strony: przy odwrotnej pracy silnika (lub innych śmigłach: CW zamiast CCW) ramię będzie dociskane do wagi i obserwować będę zwiększenie wskazań masy. Trzeba więc jedynie zanotować odczyt wagi na początku (przed uruchomieniem silniczka) i wykonywać pomiary.

Pomiary najlepiej wykonywać zmieniając napięcie zasilające silniczek – ja tu mam regulowany zasilacz laboratoryjny, który dodatkowo podaje mi informację o prądzie pobieranym przez podłączony układ (ważna informacja).

Pomierzyłem „osiągi” swojego silniczka MT-62 (4 gramy) ze śmigiełkiem 60mm (0.2g) i otrzymałem takie wyniki
| napięcie
[V] |
prąd
[A] |
ciąg
[g] |
| 2 |
0.06 |
2 |
| 3 |
0.11 |
4 |
| 3.7 |
0.14 |
5.4 |
| 4 |
0.16 |
6.3 |
| 5 |
0.21 |
8.8 |
Oszałamiające one nie są… przy docelowym napięciu z baterii Li-Po 3.7V będę tylko „lekko” na plusie – jeśli chodzi o samą masę silniczka (masa śmigiełka na tyle mała, że pomijam).
Ważymy podzespoły
| Arduino Nano (z pinami) |
5.7 g |
| 1x pakiet Li-Po 3.7V 800mA |
16g |
| DRV8833 (trzeba 2x) |
1g (według producenta) |
| silniczki + śmigła (trzeba 4) |
4g |
| XM-15B |
3.7g |
| rama? mocowania? |
x? |
Jak widać jest kłopot przy tym silniczku – aby podnieść ~50g (zakładam ramę 10g), to dysponując balonem o sile nośnej ~20g musimy silniczkami dostarczyć brakujące 30g ciągu! MT-62 przy zasilaniu z pojedynczej Li-Po nie wystarcza. Sprawa wygląda lepiej gdy zwiększamy zasilanie (choć nie możemy robić tego do poziomu 2×3.7V, bo te silniczki działają do 6V), ale jeszcze lepiej – gdy zmienimy silniczki (za chwilę).
Rama
Można zaprojektować i wydrukować w 3D samodzielnie, o tak jakoś:

co zrobiłem wzorując się na „klasyku” QX80. Co zyskujemy drukując samemu? możemy ustawić dwa silniczki w innej płaszczyźnie, tak jak nam potrzeba. Tak czy owak fajne jest to, że waga takiej ramy to <10g (zarówno tej kupnej, jak i mojej – wydrukowanej w 3D).
Zapotrzebowanie na prąd
Silniczek MT-62 przy pracy z napięciem 3.7V pobierał 0.14A, czyli 140mA. Cztery takie silniczki będą zjadać 560mA. Dodatkowo trzeba uwzględnić prąd pracy Arduino – zmierzyłem, że to jest 10mA przy działaniu prostego programiku – ale przy bardziej skomplikowanym programie może być więcej. Uwzględnić trzeba sterownik DRV8833 (lub podobny, patrz specyfikacja) oraz moduł Bluetooth (ponownie: patrz specyfikacja). Niech dla prostoty dalszych rachunków zaokrąglę wszystko do 800mA. Bateria Li-Po o pojemności 800mAh umożliwia pobranie właśnie 800mA przez całą godzinę, czyli wychodzi na to, że mamy około godziny latania! To wygląda bardzo optymistycznie.

Można pomyśleć o mniejszej pojemności baterii, np. 250mAh – wówczas będziemy mogli latać tylko ~1/3 godziny (bo taka bateria dostarcza prąd 250mA przez godzinę, a my potrzebujemy 800mA), ale… zyskujemy na wadze! Taki akumulator waży TYLKO 6.6g ! Można też lekko zmniejszyć masę naszej konstrukcji wybierając pakiet 560mAh (waga 11g), co jest niezłym kompromisem. Trzeba to przemyśleć (albo kupić kilka pojemności takich aku). Obowiązkowo zachęcam do poczytania o bateriach Li-Poli przed ich zakupem i używaniem.
Inne silniczki i śmigła
Poniżej przedstawiam zawartość swojej „spóźnionej” paczuchy…

Czyli: kilka (tanich) śmigieł (30mm oraz 60mm), oraz mikro silniczki szczotkowe 716 (po dwa CW i CCW – na wszelki wypadek, gdybym przypadkiem je przepalił czy inaczej uszkodził – są tanie, za to przesyłka droga). Silnik prezentowany na zajęciach MT 62 okazał się słaby w porównaniu do 716-tki (wydaje się odpowiedni do sterowania, ale nie do uzyskiwania ciągu balona).
Uważaj! Pracuja z szybkoobrotowymi silniczkami z zamontowanymi śmigłami jest niebezpieczna – uważaj na palce, oczy i zadbaj o bezpieczeństwo!
716-tka – maleństwo o masie ~3g ze śmigłami (+1 g?) 60mm daje czadu! Przy okazji: śmigła miały za duży otwór (chyba 1mm) więc je zaklinowałem (nóżka od rezystora 1/4W okazała się w sam raz) aby wał mojego 716 siedział sztywno – zadbaj o to i Ty!
| napięcie
[V] |
prąd
[A] |
ciąg
[g] |
| 1 |
0.42 |
15 |
| 2 |
0.8,0.66,1.04 |
28,20,39 |
| 3 |
1.8,1.63 |
64,62 |
| 3.7 |
2 |
69 |
| |
|
|
W tabelce zwróć uwagę na DUŻY PRĄD pracy silniczka – pamiętaj, że to tylko jedna sztuka, a są (chyba) potrzebne 2. Przy takich prądach trzeba stosować odpowiedni sterownik. No i uważać na grzanie się układu (sterowniki DRV8833 mają zabezpieczenia termiczne wyłączające układ, gdy temeratura jest zbyt wysoka – trzeba mieć to na uwadze). Dodatkowo: przy napięciach 2 i 3V podałem kilka pomiarów (wartości po przecinkach) – byłem zaskoczony bardzo niestabilną pracą maleństwa 716! To może być problem…
A jak mikro silniczek szczotkowy 716 działa z malutkim śmigłem 30mm (CX-10)? Wydawało mi się, że szkoda na to czasu, a tu jednak miła niespodzianka!
| napięcie
[V] |
prąd
[A] |
ciąg
[g] |
| 1 |
0.07 |
2 |
| 2 |
0.16 |
6 |
| 3 |
0.28 |
11 |
| 3.7 |
0.42 |
17 |
| |
|
|
I właśnie taki wariant wydaje się bardzo obiecujący – prąd „zjadany” przez silniczek jest akceptowalny do tego projektu, a jego ciąg też sensowny. Sądzę, że warto kupić parę innych zestawów śmigieł i jeszcze poeksperymentować (są tanie, nie ma biedy).
Wyciek helu
Balon gubi gaz… te aluminiowe gubią powoli (szczególnie w porównaniu do gumowych balonów, dla których zalecane jest kupno specjalnego sprayu). Chyba najbardziej gaz ucieka przez „zawór” – warto o to zadbać, dobrze go wiążąc.

Rozpocząłem pomiary (dopiero) 12-go stycznia 2019 (zakup 5-go stycznia) i już wyraźna część helu uciekła – patrz zdjęcie. Przyczepiłem balon do czegoś ciężkiego (u mnie kluczyk, zresztą widoczny na zdjęciu), przywiązałem nitką krawiecką do balona (bo wytrzymała i lekka!) ale jeszcze nitki nie puściłem – mój układ (kluczyk) ważył 35.7 g. Po puszczeniu nitki balon chciał poderwać kluczyk, ale wyporność była za mała i jedynie zmniejszył wskazania wagi. Rejestrowałem te zmiany w czasie (21 g, 24 g,…,35.2 g), przed każdym pomiarem sprawdzając „kalibracje” – ważyłem kluczyk, trzymając nitkę i sprawdzałem, czy mam 35.7 g. Dopiero potem dokonywałem pomiaru – widziałem, jak kluczyk robił się „coraz cięższy”.
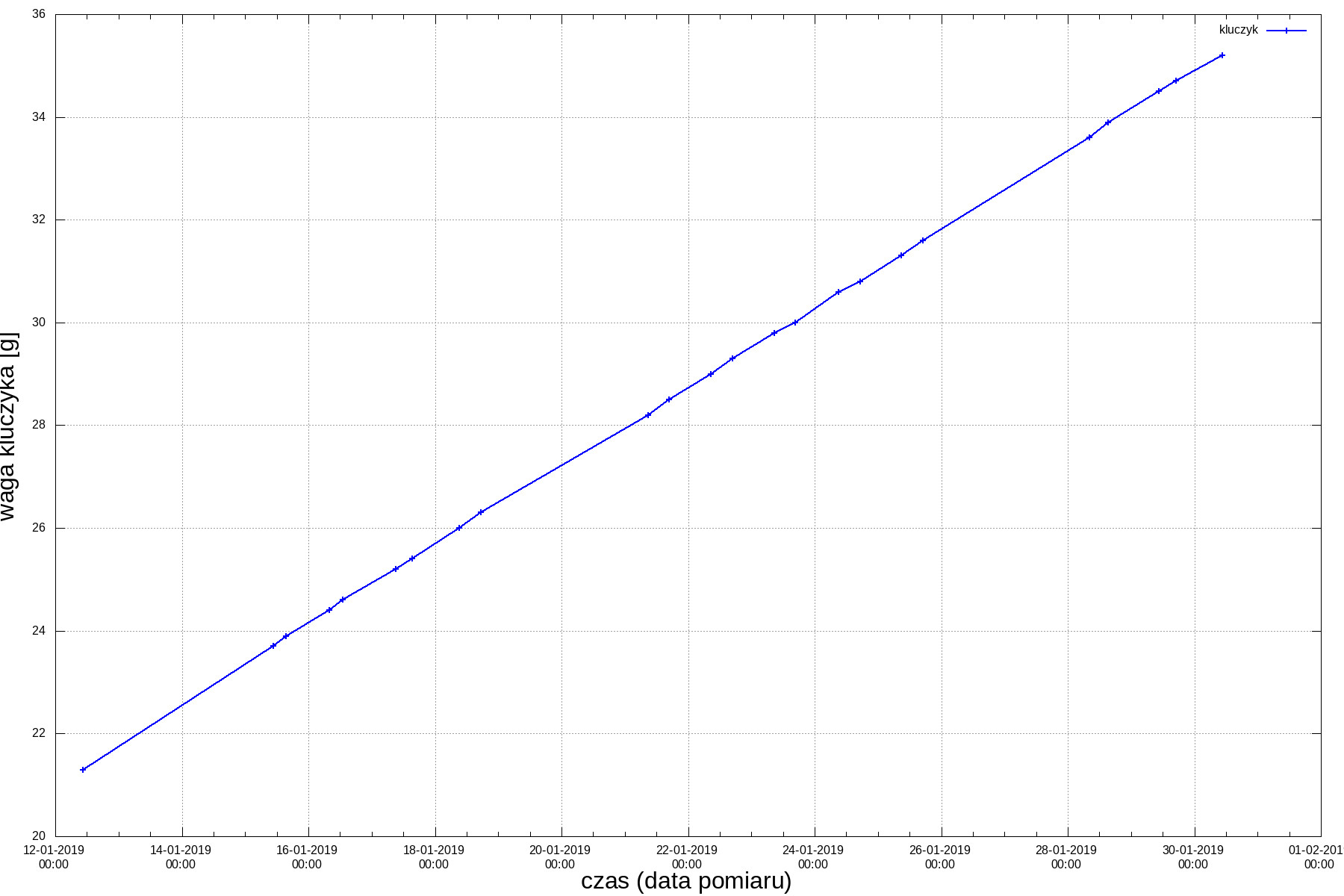
Poniżej wykres przedstawia zależność siły nośnej w funkcji czasu – siła („udźwig”, czyli masa początkowa 35.7g minus wskazania wagi kluczyka) maleje, bo gaz ucieka…
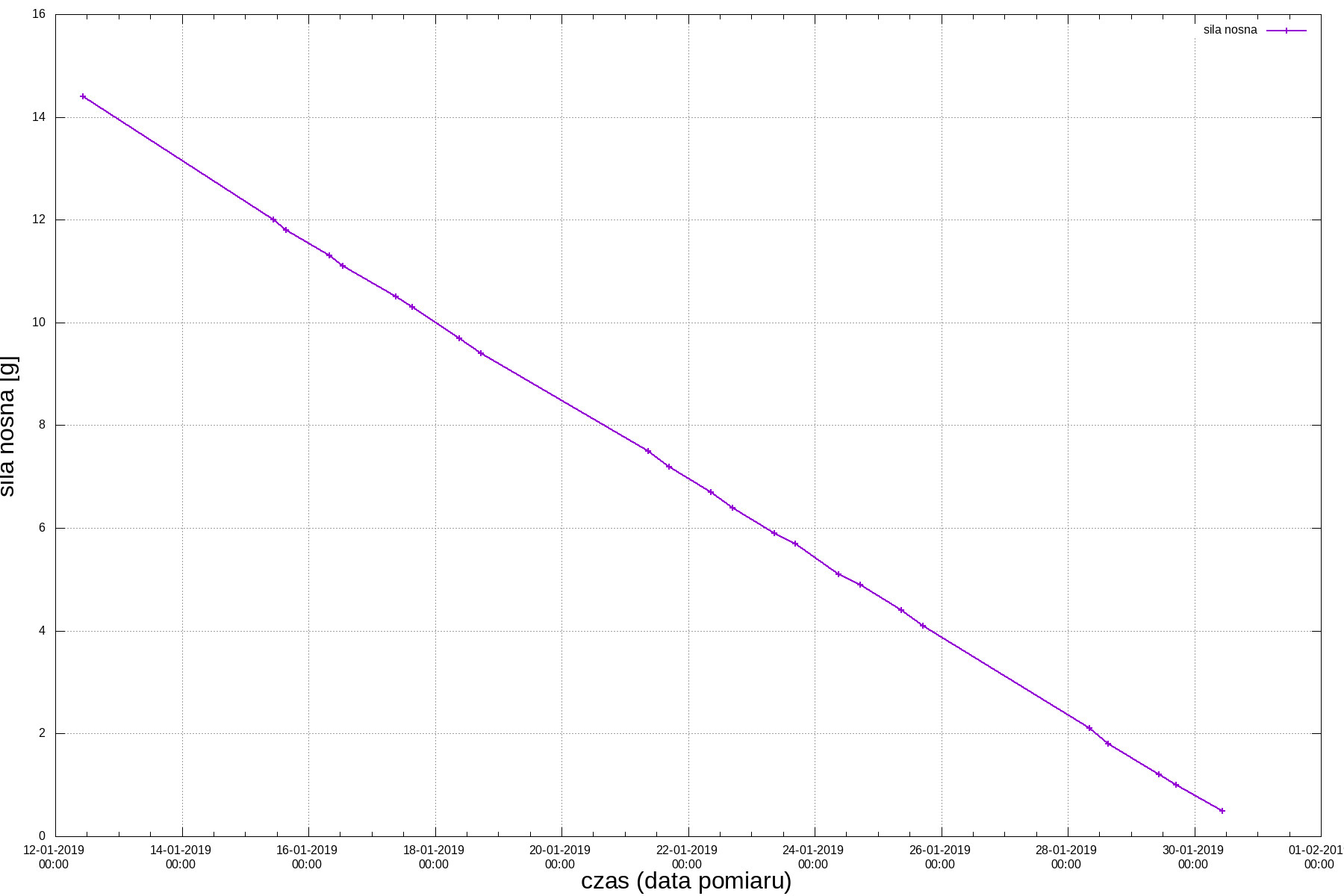
Ciekawa sprawa z tym wykresem – bo jest liniowy (szkoda, że tak późno rozpocząłem swoją zabawę w ważenie kluczyka, bo może początek był nieliniowy – tego bym się spodziewał, ze względu na większe ciśnienie na początku). Może to też oznaczać, że wyciek helu odbywa się nie przez powierzchnię balona, a głównie przez „zawór” – ten pozostaje cały czas tak samo „ściśnięty” (niedoskonały).
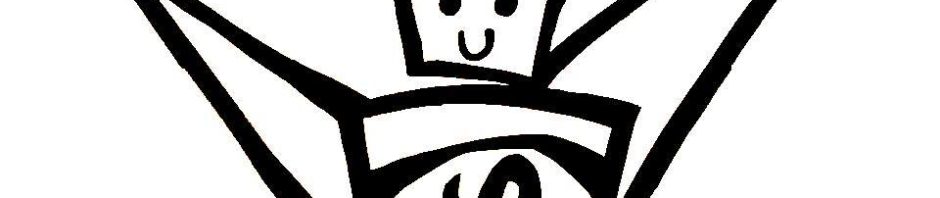
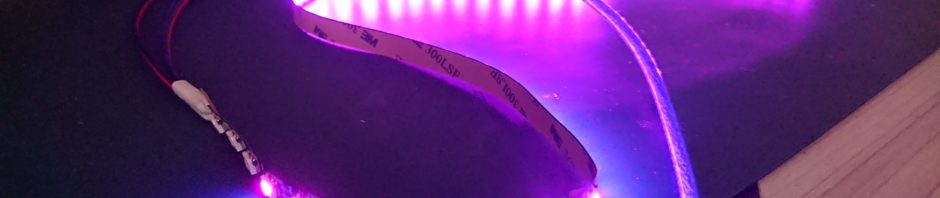


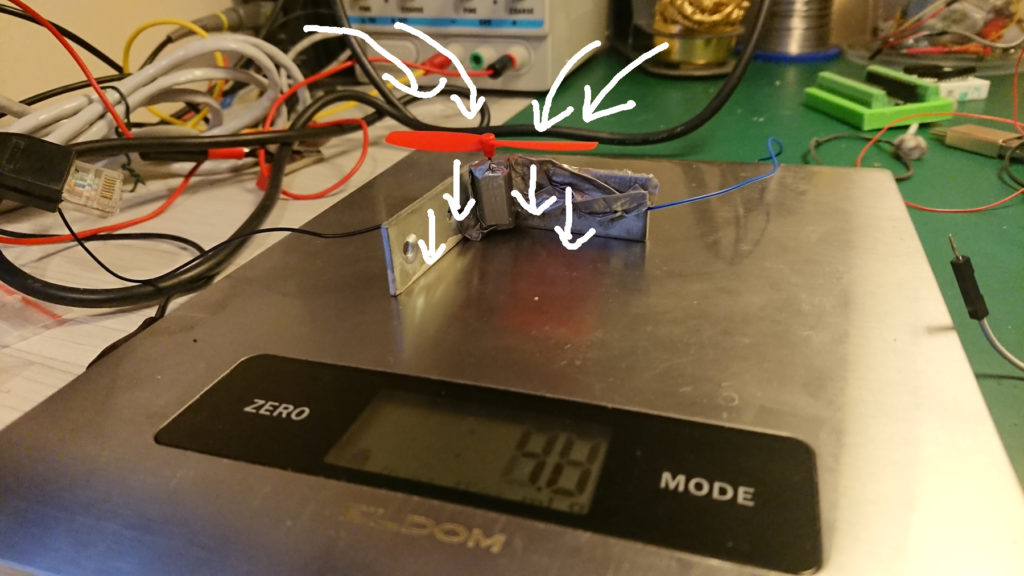
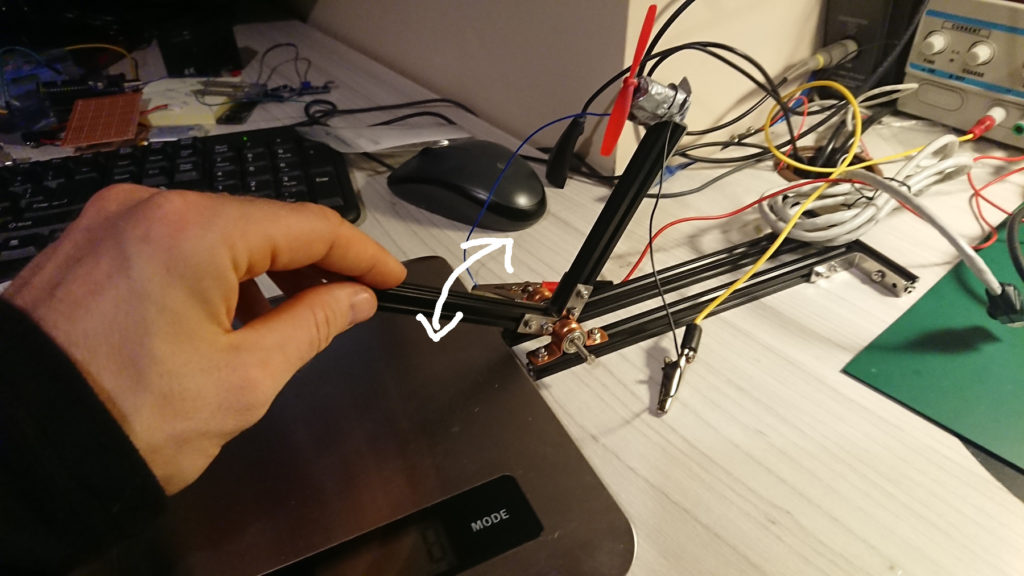






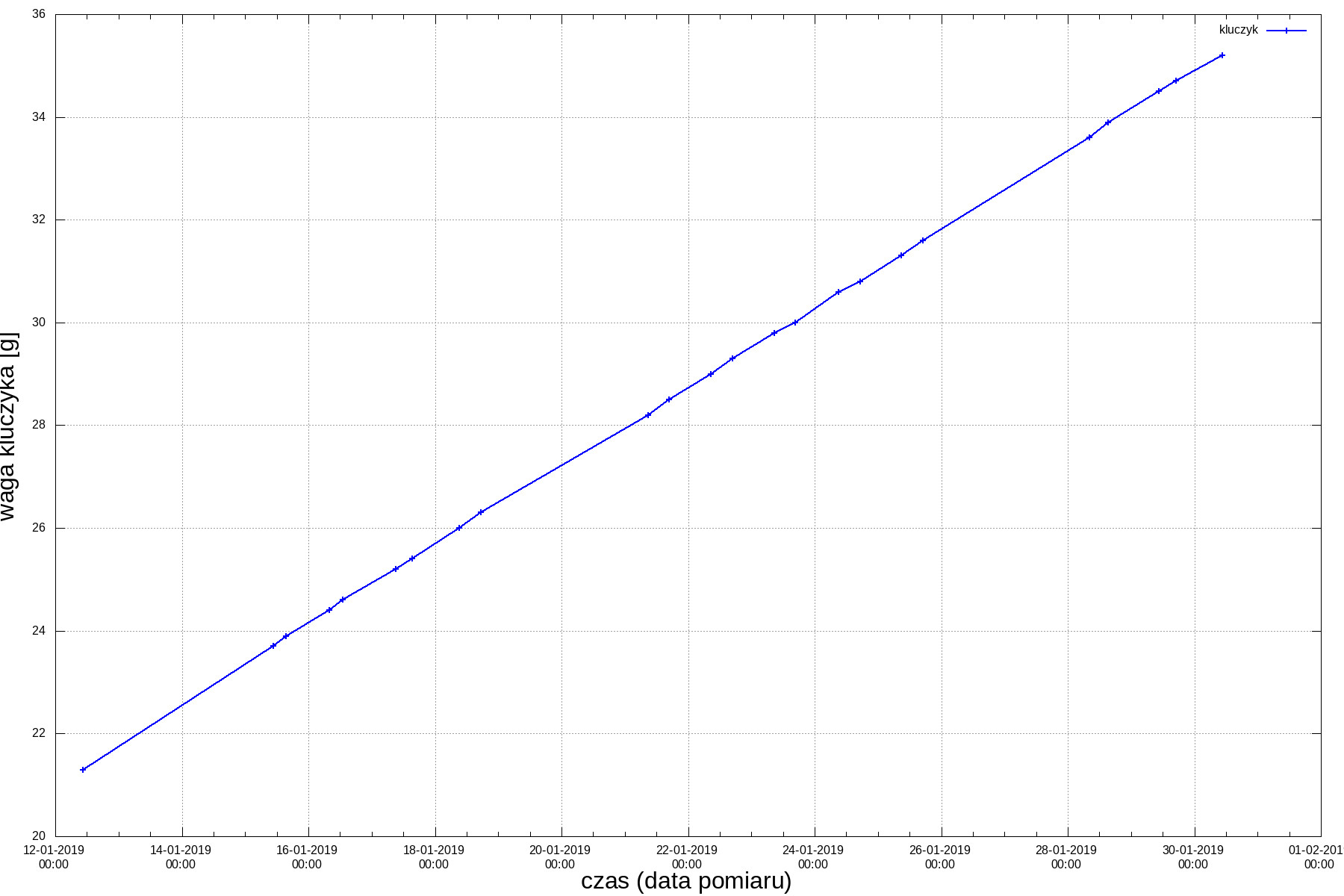
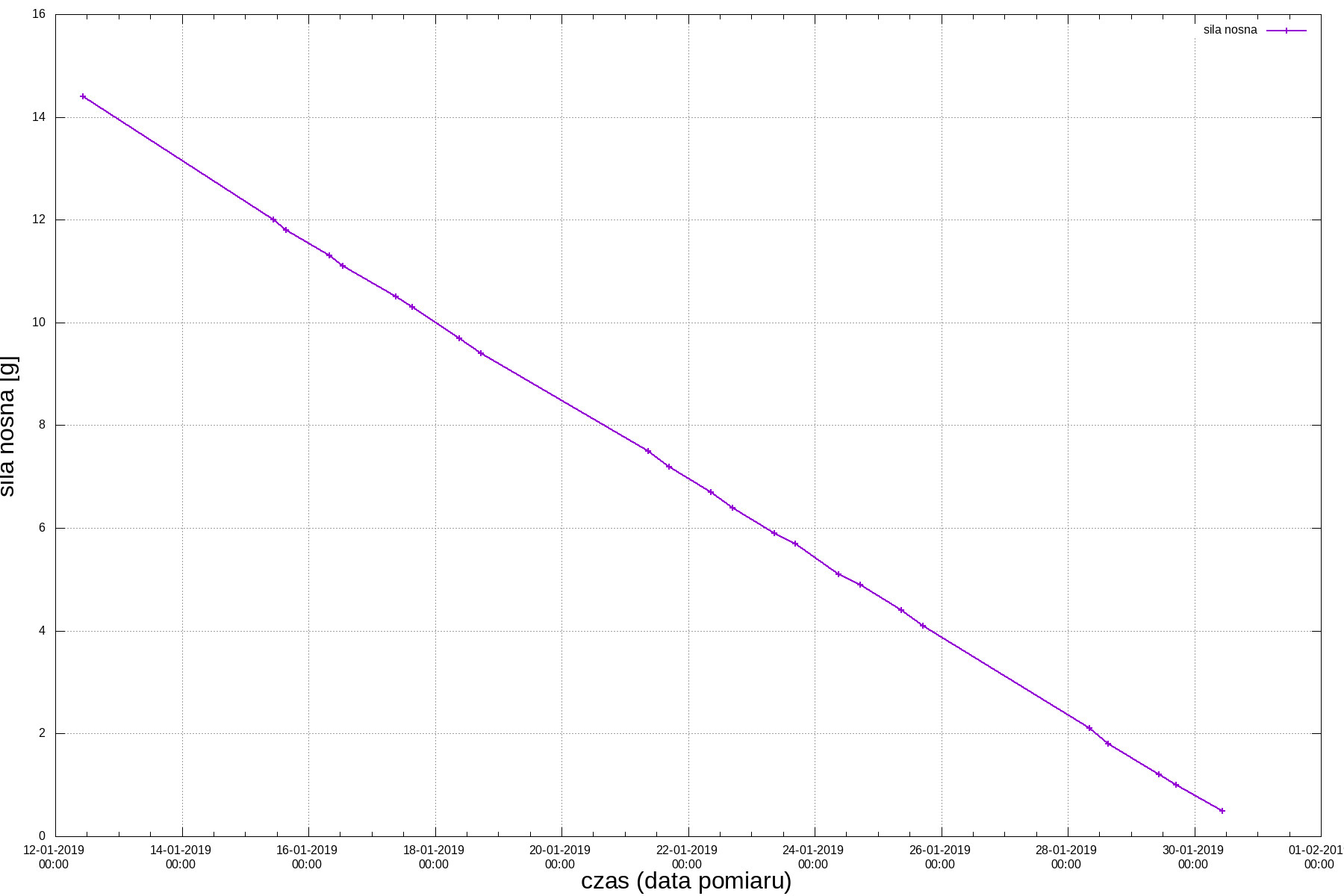
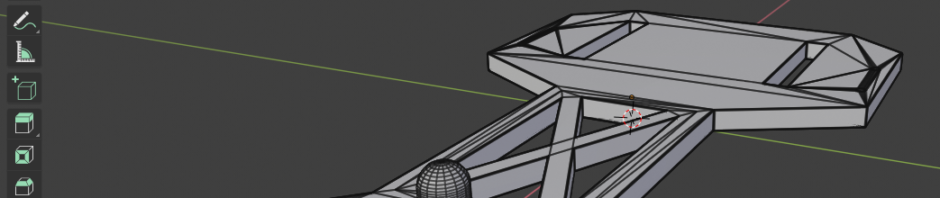
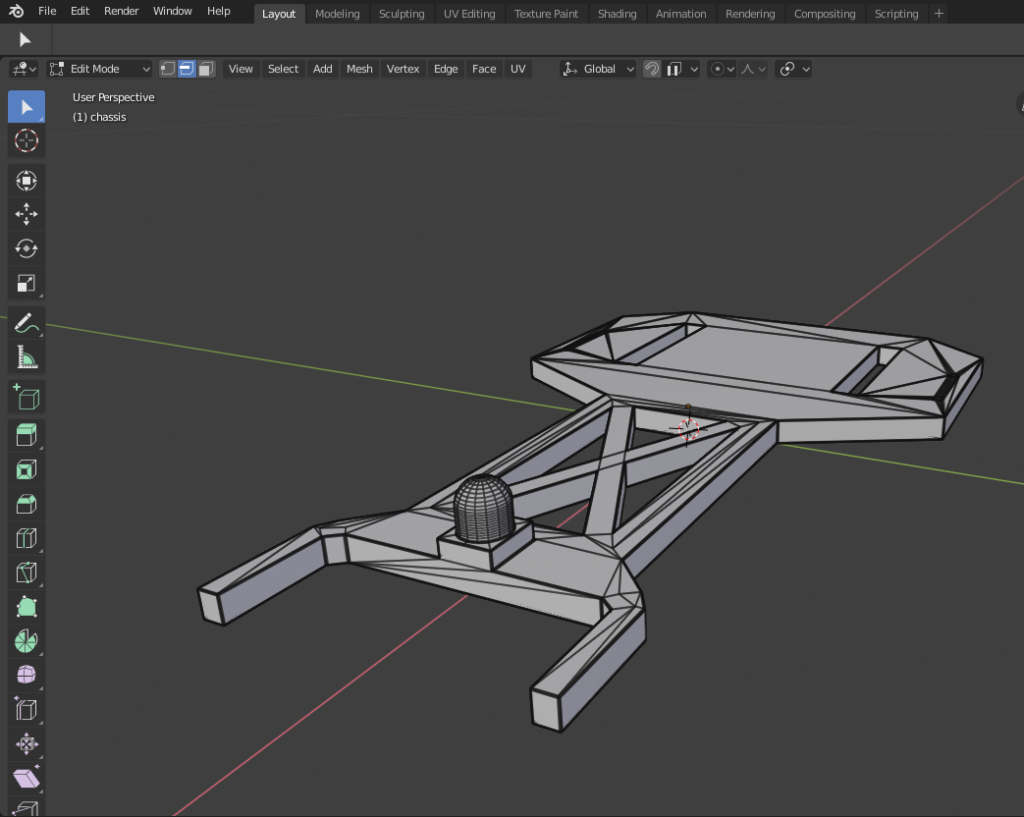

















 Odpowiedź jest prosta: bo to fajniejsze i mamy więcej zabawy podczas pracy, a o to właśnie chodzi!
Odpowiedź jest prosta: bo to fajniejsze i mamy więcej zabawy podczas pracy, a o to właśnie chodzi!



 Sterowanie podobne jak w przypadku L298 (za pomocą dwóch sygnałów) – konieczne jest podłączenie sygnału PWM (lub innego pinu z Arduino i włączenie go na stałe na HIGH, czyli PWM=100%).
Sterowanie podobne jak w przypadku L298 (za pomocą dwóch sygnałów) – konieczne jest podłączenie sygnału PWM (lub innego pinu z Arduino i włączenie go na stałe na HIGH, czyli PWM=100%). 
 Mierzymy czas reakcji człowieka. Ciągle polecam wirtualne Arduino do zabawy w domu!
Mierzymy czas reakcji człowieka. Ciągle polecam wirtualne Arduino do zabawy w domu!