heXapod – bieganie!
Dziś zadziałało chodzenie/bieganie
Więcej szczegółów w stronie projektu heXapod.
KG (c) 2020
Dziś zadziałało chodzenie/bieganie
Więcej szczegółów w stronie projektu heXapod.
KG (c) 2020
Pan Bartek zademonstrował poruszanie. Na dodatek heXapod został zerwany ze smyczy – sterowany jest bezprzewodowo (nRF24). Jak na pierwsze próby to wynik jest bardzo obiecujący!
KG (c) 2020
Miniaturyzacja to super sprawa, a wbudowane wejście USB + układ CH340 do komunikacji z PC zdecydowanie ułatwia sprawę tworzenia projektu. Jednak… przez 20min walczyliśmy „z wiatrakami”, bo ani pod Linuxem, ani pod Windowsem Arduino nie mogło zostać rozpoznane. Na dodatek pod Linuxem wyświetlał się mylący komunikat (z dmesg-a):
[ 6325.924067] hub 6-0:1.0: unable to enumerate USB device on port 3
Przełożenie z jednego wejścia USB do innego powodowało kolejny, podobny komunikat – przy jednoczesnym braku działania Arduino Nano. Oczywiście zasilanie dochodziło do płytki Nano (LED power się świecił), ale Arduino IDE nic nie wykrywał. Stracone 20 min bo przyczyna tkwiła w… przewodzie łączącym Arduino z PC – najwyraźniej był uszkodzony! A była to nówka sztuka! Coż, i tak bywa. Nauczka na przyszłość: mieć dwa przewody, nie tracić czasu na przełączanie pomiędzy Win/Linux (a nawet na inny PC przeszliśmy!) tylko sprawdzić przewód!!!
Pan Bartek pracował nad poruszaniem pojedynczej nogi. Wykombinował zależność pracy dwóch serw sterujących nogą i przygotował stosowny fragment kodu. Po kilku problemach technicznych udało się to przetestować. Hmm… Jeszcze nie działa. Nie dziś. Noga wykonuje ruchy jak konająca żaba, a nie te zaplanowane – ruch kroczący. Czyli jest nad czym pracować 😉
Hmm… Jeszcze nie działa. Nie dziś. Noga wykonuje ruchy jak konająca żaba, a nie te zaplanowane – ruch kroczący. Czyli jest nad czym pracować 😉
A tu ciekawostka wyszła – pojawiła się nieoczekiwana sprawa podwójnego zasilania i prądu wstecznego w przetwornicy. Trzeba to przemyśleć i wrócić do opisania tutaj problemu.
KG (c) 2020
Zapraszam w piątki godz. 10:00, sala 1064
Pan Bartek chyba się nudzi w czasie sesji 😉 Podczas gdy inni studenci poświęcają się zaliczeniom/egzaminom, to on zainspirował się pracami Theo Jansena:
Wynikiem tych inspiracji są poniższe symulacje:
A co z tego wyniknie? Czas pokaże…
KG (c) 2020
UPDATE:
Model 3D wykonany, drukarka w ruch, program wgrany i oto efekt:
Brawo Pan Bartek!
KG (c) październik 2020
Pan Bartek napracował się nad przeniesiem elektroniki na konstrukcję heXapoda. Na zajęciach odbyło się pierwsze włączenie (zasilanie na spodzie pająka) i… udało się. Nic nie wybuchło 😉
Pan Łukasz: są chęci do pracy nad projektem zaproponowanym w poprzenim tygodniu. W planach jest konstrukcja strzykawki sterowanej Arduino: mechanizm poruszania tłoczka (niezbędny do łodzi w celu zanurzenia/wynurzenia). Prace na razie koncepcyjne, ale kto wie jak się to zakończy.
Powyżej model „na szybko” autorstwa Pana Łukasza – mikro serwo obraca przekładnię, a ten drugi ząbkowany element ciągnie tłoczek strzykawki. Można drukować w 3D, ale Pan Łukasz na razie będzie kombinował bez druku – z elementów dostępnych „pod ręką”. Jeśli coś z tego wyjdzie, będzie nowy projekt 😉 A jeśli elementy „spod ręki” nie wypalą – będzie trzeba drukować (nie ma z tym problemu).
KG (c) 2020, zajęcia w formie e-spotkania
Pan Bartek po raz kolejny udowadnia, że połączenie processinga z programowaniem elektroniki daje świetne wyniki! 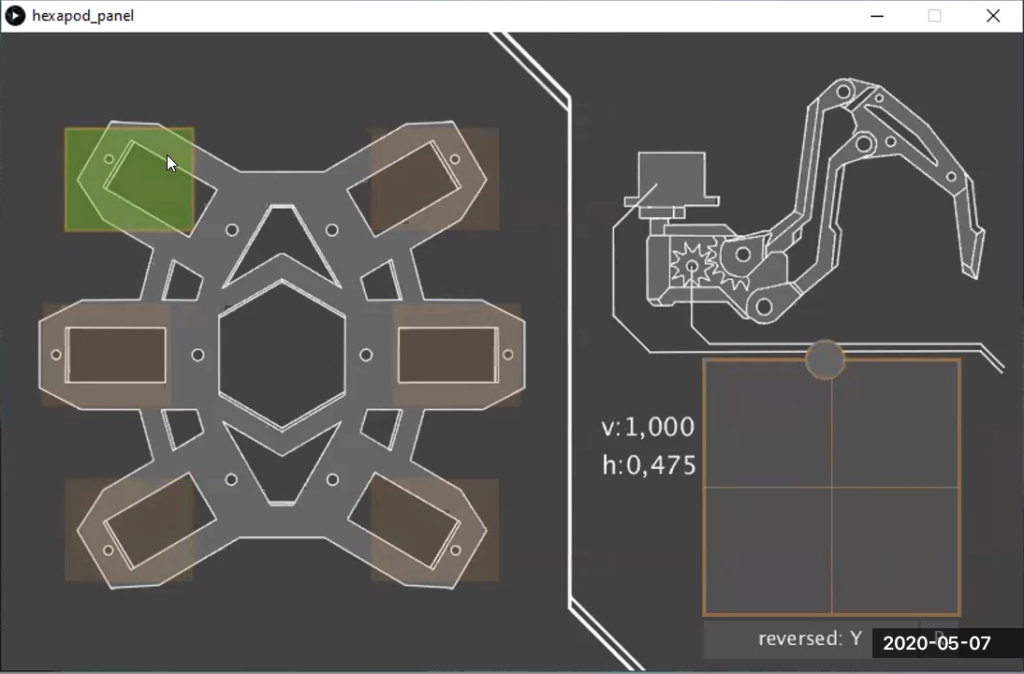 Powyżej widzimy panel konstruktorski do sterowania nogami heXapoda. W lewej części ekranu myszką wybieramy jedną z 6-ciu nóg (podświetli się na zielonkawy kolor) a następnie zmieniamy jej położenie w prawej części (myszą zmieniając położenie kulki w kwadracie). Ustawione w ten sposób położenie (współrzędne v,h) zostają przeliczone na odpowiednie nastawy serwomechanizmów w wybranej nodze. Więcej na stronie projektu.
Powyżej widzimy panel konstruktorski do sterowania nogami heXapoda. W lewej części ekranu myszką wybieramy jedną z 6-ciu nóg (podświetli się na zielonkawy kolor) a następnie zmieniamy jej położenie w prawej części (myszą zmieniając położenie kulki w kwadracie). Ustawione w ten sposób położenie (współrzędne v,h) zostają przeliczone na odpowiednie nastawy serwomechanizmów w wybranej nodze. Więcej na stronie projektu.
Pan Łukasz obejrzał filmik na YT i zafascynował się konstrukcją łodzi podwodnej. I bardzo dobrze! Tak jak artyści (np. malarze) odwiedzają galerie sztuki, chodzą na wernisaże czy wystawy tak i my powinniśmy oglądać ciekawostki i czerpać z nich inspirację. Poniżej wspomniany filmik
Jak widać konstrukcja jest bardzo pomysłowa – wykorzystuje rzeczy „spod ręki”, a elektronika bazuje na zestawie Lego. My mamy drukarki 3D i Arduino, więc kto wie, co z tego wyjdzie – zachęcam Pana Łukasza do realizacji projektu!
KG (c) 2020, zajęcia w formie e-spotkania
Pan Bartek po zmianie konstrukcji nóżek (dodane przekładnie zębate) jest w stanie sterować swoim heXapodem. Na razie działa podnoszenie „bestii”, ale niebawem… kto wie, kto wie 😉
Zainteresowanych zapraszam na e-Fi-BOTa (Zoom Meeting ID to mój oficjalny numer z konsultacji ze studentami). Możemy też spotykać się indywidualnie aby obejrzeć postępy pracy. Bądźmy w kontakcie, aby nie stracić semestru.
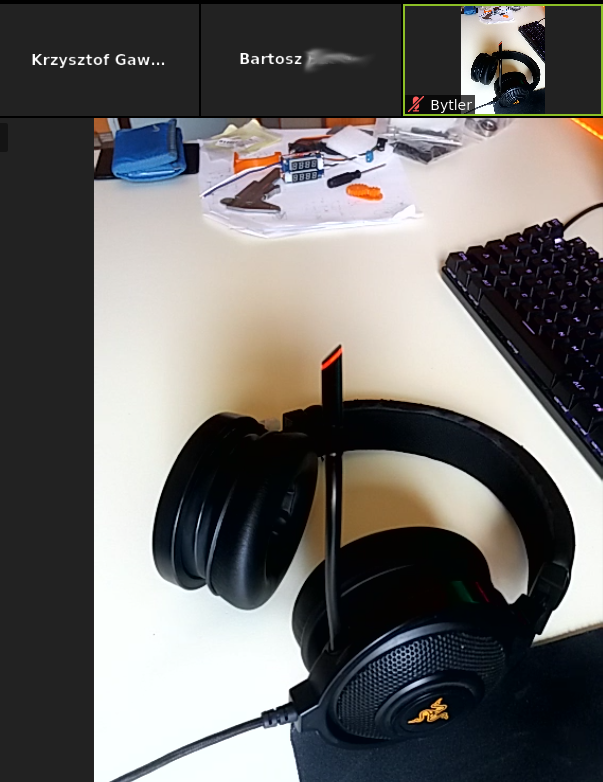
Brak kamerki? To nie problem – łącze z telefonu na jednym koncie, a na drugim – fonia i ekran PCta. Dla chcącego nic trudnego 😉
KG (c) 2020
Do odwołania… ale proszę wykorzystać ten czas na pracę w domu 😉 Jeśli komuś czegoś brakuje we własnym warsztacie (a wie, że mamy to na uczelni) to proszę o kontakt.
Życzę zdrowia,
K. G.
AKTUALIZACJA: Pan Bartek nie marnuje czasu – ciągle realizuje swój projekt heXapoda i niebawem go ukończy! Drukowanie i składanie ma już za sobą, ale konstrukcja to jedno. Teraz czas na oprogramowanie tej bestii 🙂
Ustaliliśmy, że spotykamy się w czwartki godz. 15:45 w sali 1064.
A na dzisiejszych zajęciach działo się trochę chaotycznie: 1) kontynuowany był projekt sterowania Maskotką/pojazdami, 2) odkrywaliśmy dźwięki z buzera, 3) uruchamialiśmy moduł SIM800L – ale bez powodzenia a na koniec 4) omawialiśmy plany zakupowe do kolejnego projektu.
Z tym modułem SIM800L są jakieś dziwne problemy – mimo łatwego podłączenia i (wydawać by się mogło) obsługi. Polecam opis na lastminuteenginers.com a także inne wpisy z tej stronki – są bardzo ładnie przygotowane! Wracając do SIM800L – problemu jeszcze tego nie rozumiem, bo mój moduł rozpoznaje kartę ale nie może złapać sieci 🙁
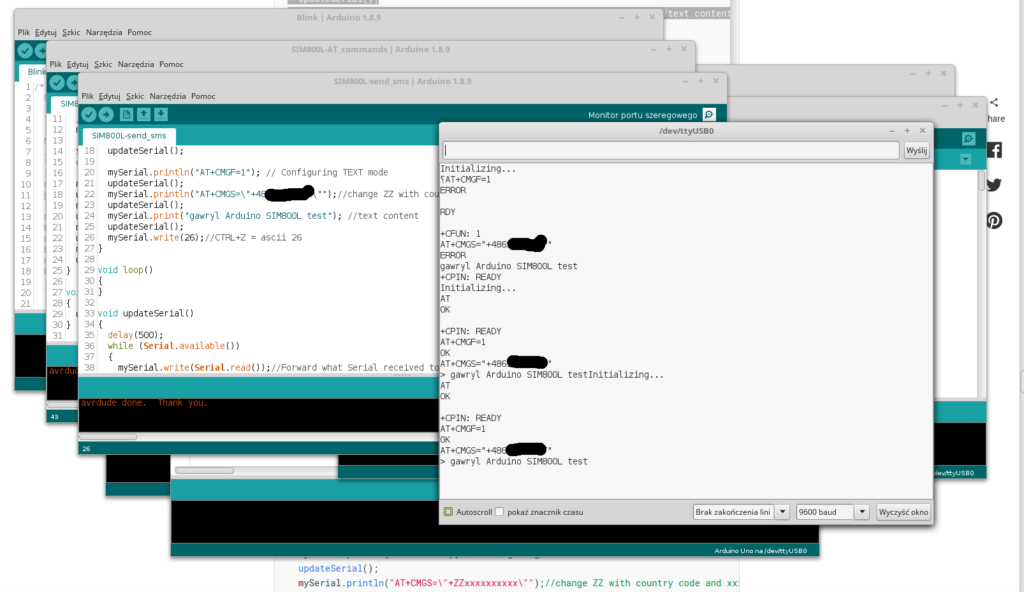
Google mówi mi, że najczęstszym problemem jest zasilanie – należy zadbać nie tylko o napięcie 3.7-4V, które w przypadku dużego poboru prądu może spaść – co spowoduje reset modułu gdy mamy mniej niż 3.4V. UWAGA: moduł SIM800L jest bardzo wrażliwy na zasilanie i dlatego należy go podłączać w kolejności GDN, VCC, a nie odwrotnie (jeśli damy najpierw VCC – nawet „dobre” 3.7V – to w odniesieniu do czego będzie to 3.7V? brak GND może spowodować, że układ „zobaczy” 5V (czy nawet więcej) i się sfajczy. Kolejnym problemem jest niewystarczająca sprawność zasilania – źródło powinno dostarczać nawet 2A prądu, co wydaje się być główną przyczyną niepoprawnego działania tych układów. Ale to chyba nie u mnie – posłużyłem się zasilaczem laboratoryjnym Zhaoxin 1503D i powinienem otrzymać nawet 3A, jednak przy pracy mój układ pobierał maksymalnie 100mA i… chyba się restartował. Najpierw świecił sygnałami co 1s starając się łączyć (pobór prądu ~40-70mA) a potem jakby coś złapał, bo pobór prądu wzrósł do (równo) 100mA i dioda zamilkła na 2s po czym… Brak połączenia i znowu miganie co 1s. Nie mogła to być wina zasilacza, bo jest sprawny. O dziwo udaje mi się odczytać ID karty i inne parametry, ale siła sygnału (AT+CSQ) wynosi ZERO, i ciągle nie mogę zarejestrować w sieci (AT+CREG? zwraca 0,2). Prace trwają…
Sukces! Czyli jednak ZASILANIE! Chodziło o zbyt długie przewody zasilające z mojego zasilacza! Widać tutaj króciutkie przewody (czerwony oraz szary) podłączone do zacisków zasilacza, a obok leżą przewody bananowe. Przy takim podłączeniu szybko zostałem zarejestrowany w sieci a LED miga teraz co 3 sek. Pierwszy programik z pytaniem o połączenie:
Widać tutaj króciutkie przewody (czerwony oraz szary) podłączone do zacisków zasilacza, a obok leżą przewody bananowe. Przy takim podłączeniu szybko zostałem zarejestrowany w sieci a LED miga teraz co 3 sek. Pierwszy programik z pytaniem o połączenie:
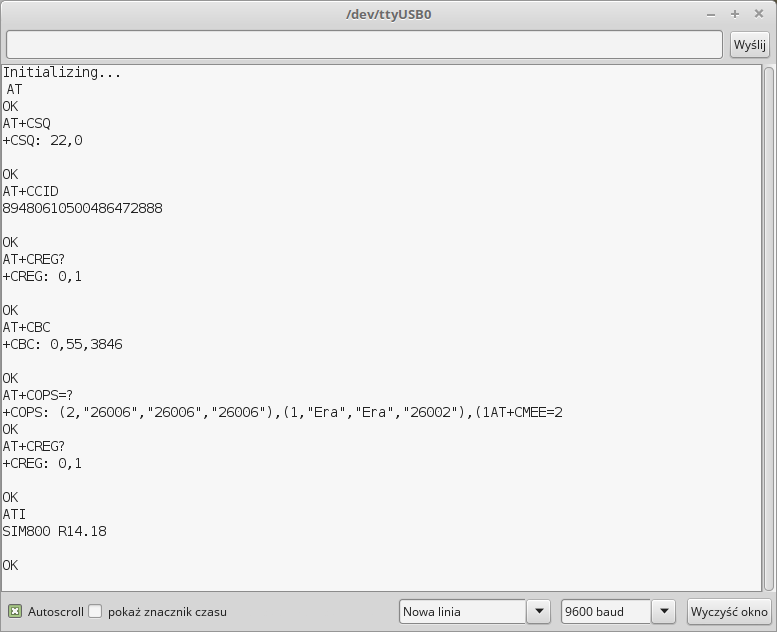
Trochę dziwię się wynikowi AT+COPS=? pokazujący listę operatorów sieci (karta z PLAYa, a ja go tu nie widzę… Inna rzecz to numer mojej karty SIM: na starterze PLAYa jest o jeden (ostatni) znak mniej, ale wszystkie inne się zgadzają – dlaczego ten programik powtórzył ostatni znak? W innych przypadkach tak nie robił. Na koniec zasięg – AT+CSQ mam jedynie 22 podczas gdy w telefonie z tą kartą 2 kreski (z czterech) – ale to wystarcza by uruchomić drugi programik z polecanej stronki – wysyłający SMSa i sukces!
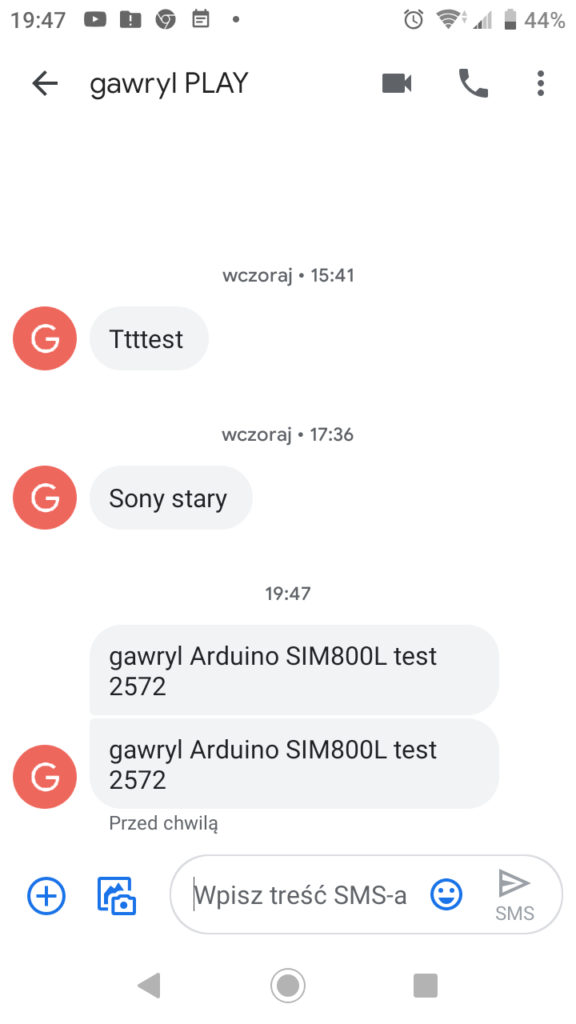
Dwa pierwsze SMSy zostały wysłane z innego telefonu z testowanej karty PLAY, dwa ostatnie – to właśnie sprawka Arduino UNO + SIM800L.
Na koniec zoom na podłączenie:

(c) K. G. 2020
Portal forbotl.pl organizuje konkurs, do którego można zgłaszać artykuły dotyczące szeroko pojętej elektroniki. Może ktoś z Was będzie zainteresowany udziałem w tej akcji? Mile widziane są teksty dotyczące m.in.: Arduino, Raspberry Pi, ESP, STM32, FPGA i nie tylko. Do wygrania są karty podarunkowe Allegro o wartości 2300 zł (1000 zł za pierwsze miejsce). Więcej info na https://forbot.pl/blog/
(c) K. G. 2020