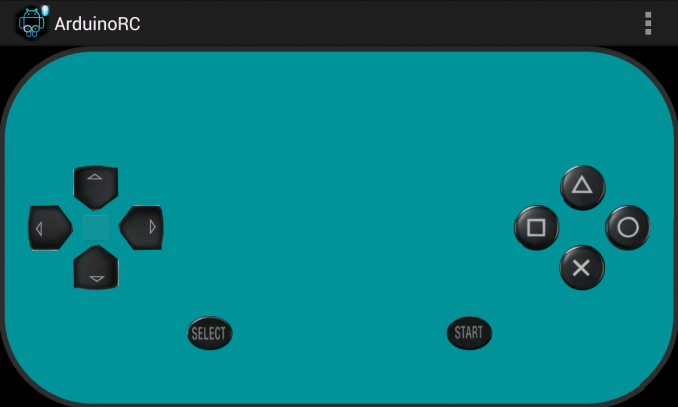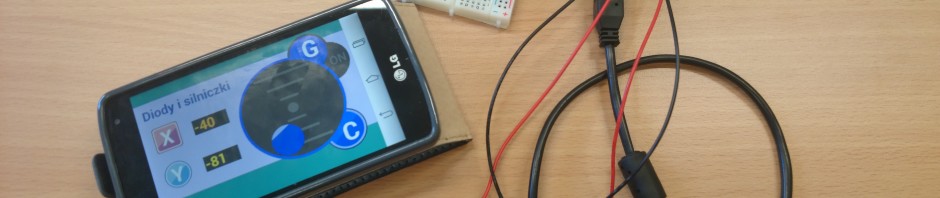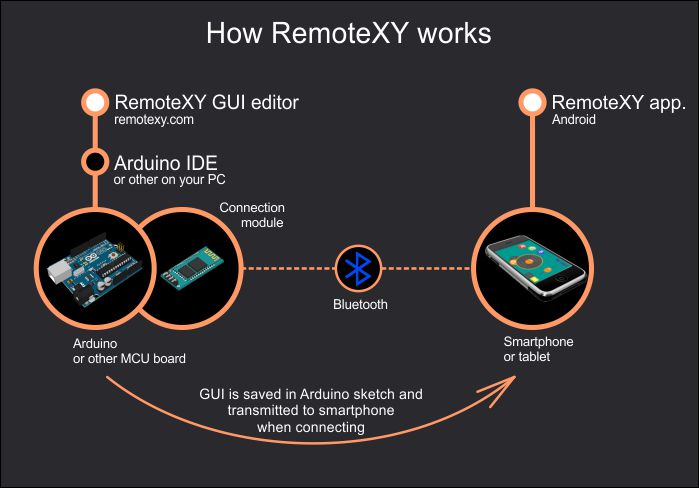Wojny robotów:
Prace podzieliły się na dwa tory – niezależnie powstaje sterowanie, niezależnie poznawane są możliwości kolorowych LED-ów WS2812B. Dzięki takiemu podziałowi projekt brnie do przodu, choć przyznać trzeba, że powstanie tylko jedno sterowanie – bez konkurencji, więc… oby było dobre 😉
BT master
Pan Rafał postanowił wykorzystać dwa moduły Bluetooth (BT) aby komunikować się pomiędzy pojazdem a kontrolerem (bez czekania na wykorzystanie radiówek nRF24L – szkoda… ale do tego pewnie jeszcze wrócimy).

Dotychczas to telefon z aplikacją na Androida był MASTEREM (kontrolerem) łączącym się z pojazdem, czyli BT SLAV-em. Teraz jednak używamy dwóch BT w tym celu – choć przyznać trzeba, że prościej, efektywniej i taniej wydaje się zastosowanie wspomnianych na wstępie modułów nRF24L.
Kontroler ma podłączony moduł JOY-stica oraz moduł BT, który wysyła odczyty. Odbiorcą tych pakietów jest moduł BT w pojeżdzie, który łączy się z naszym kontrolerem. Aby to było możliwe należy MASTERA skonfigurować tak, aby po jego uruchomieniu „szukał” kontrolera i się z nim łączył. Realizuje się to przez tryb komend AT.
W tym celu podłączamy BT z dodatkowym pinem ustawionym na HIGH (poniżej pin #6 z Arduino, nazwany KEY, połączony z pinem STATUS w module XM-15B) i programikiem według poniższego schematu:

Jak widać program czyta bajty z portu szeregowego PC-ta i wysyła je do modułu BT podłączonego do Arduino (metody readString() oraz write()). Sprawdzamy, czy mamy wszystko poprawnie działające wywołując komendę AT+NAME. Powinna pojawić się nazwa naszego modułu (uwaga: nawet niepoprawnie wyświetlona) ORAZ nowa linia z napisem OK. Jeśli tak nie jest, trzeba sprawdzić podłączenia.
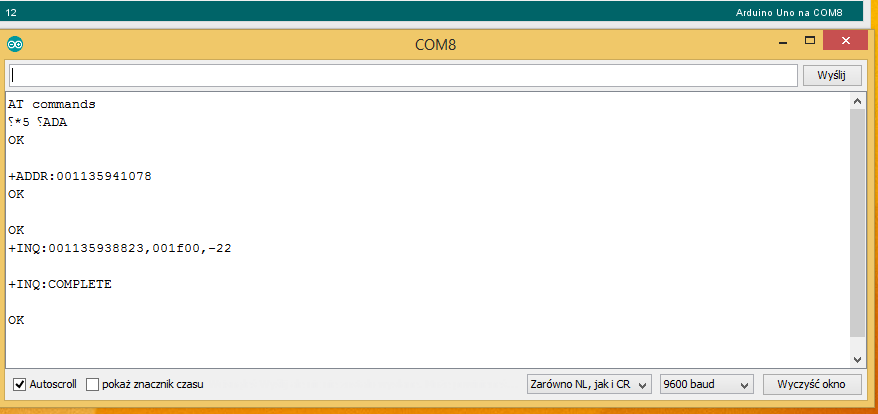
Tryb komend AT umożliwia nam zmianę nazwy urządzenia BT, zmianę hasła czy innych parametrów komunikacji (np. szybkość transmisji szeregowej). Ale my wykorzystujemy go najpierw do odczytania numeru identyfikacyjnego urządzenia BT SLAVE – naszego kontrolera. Parowanie urządzeń BT odbywa się przez ten numer (a nie przez przyjazne nazwy, jak w Androidzie). Wydajeny komendę AT+ADDR i mamy odpowiedź: u nas 001135938823. Teraz wychodzimy z tryb AT dla kontrolera (BT SLAVE) i wgrywamy ten sam program na Arduino z BT MASTEREM.
Pojazd (BT MASTER) ma się łączyć z konkretnym modułem BT – znamy jego ID. Musimy więc najpierw ustawić go w tryb MASTER-a (komenda AT+ROLE zwróci 0 gdy moduł jest SLAVE-em, a 1 gdy MASTER-em; zmiana trybu odbywa się komendą AT+ROLE=1). Następnie zapisujemy adres kontrolera poleceniem AT+BIND=001135938823. Teraz można już wyłączyć program dla modułów BT pracujących w trybie AT i wgrać nasz własny programik na Arduino, które przez UART będzie odczytywać dane przesyłane przez kontroler modułami BT (oczywiście – jeśli włączymy pojazd, a kontroler nie będzie włączony – nie nastąpi komunikacja i pojazd nie będzie otrzymywać instrukcji sterująych).
Kto ma być MASTER, kto ma być SLAVE?
Pan Rafał zdecydował, że kontroler będzie SLAVE, a pojazd MASTEREM. Czy to dobrze? Można było by zrobić na odwrót… I takie właśnie rozwiązanie jest chyba lepsze, bo pojazd jako SLAVE czeka na dane wysyłane przez… dowolne sparowane urządznie! Może to być dedykowany kontroler (który właśnie tu powstaje) ale także jakaś apka na Androidzie – wówczas telefon jako MASTER może sterować naszym pojazdem. Takie rozwiązanie jest bardziej uniwersalne, więc pewnie w przyszłości będzie zastosowane.
Można też zajrzeć do opisu łączenia modułów BT master <-> slave na tej stronie – polecam.
WS2812B
Pan Tomasz postawił sobie zadanie płynnego przejścia kolorów: od niebieskiego do czerwonego w module WS2812B. Te dwa kolory mają być odpowiedzialne za wartości odczytanego pola magnetyczna magnesu. Zapis kolorów w systemie RGB nie jest tutaj najwygoniejszy, więc wybór padł na zastosowanie modelu HSV.
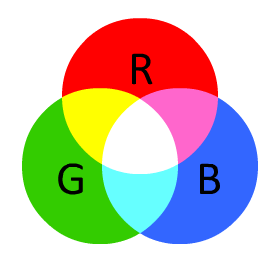
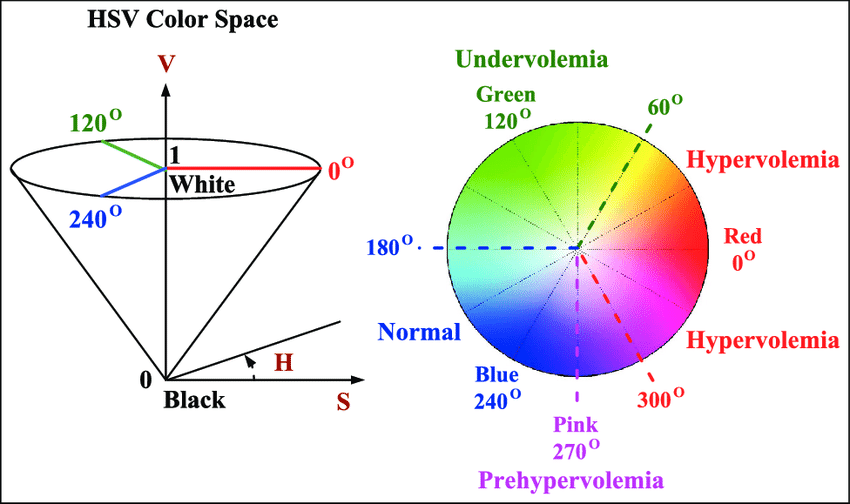
Więcej…
Fajny link: https://www.arduinoslovakia.eu/blog/2018/4/neopixel-ring-hsv-test?lang=en
Maskotka – sterowanie.
Sam PID nie wystarczył. Moduł JOY-sticka ma mechaniczną „wadę”, że wychyla się góra/dół (lewo/prawo) mniej niż „pod kątem”. Maksymalne odczyty (1023 w przypadku Arduino UNO) otrzymuje się przy skrajnym wychyleniu w górę/prawo (dół/lewo) ale wychylając joy „po skosie” mamy (teoretycznie) o pierwiastek z dwóch więcej! Dlatego też to właśnie wychylenia „pod kątem” mają wartości 1023 a skrajne pionowe/poziome uzyskują te wartości jeszcze przed swoim maksymalnym wychyleniem – dalsze wychylanie nic już nie daje (mamy ciągle 1023 – zakres ruchu joya „zmarnowany”). Aby to zniwelować Pan Bartek znalazł ciekawe mapowanie kwadratu na kółko:
Taka modyfikacja sterowania pozytywnie wpłynęła na kontrolowanie Maskotki. Gratulacje!
Kolejne spotkanie: czwartek 6 maj 2021, godz. 15:15.

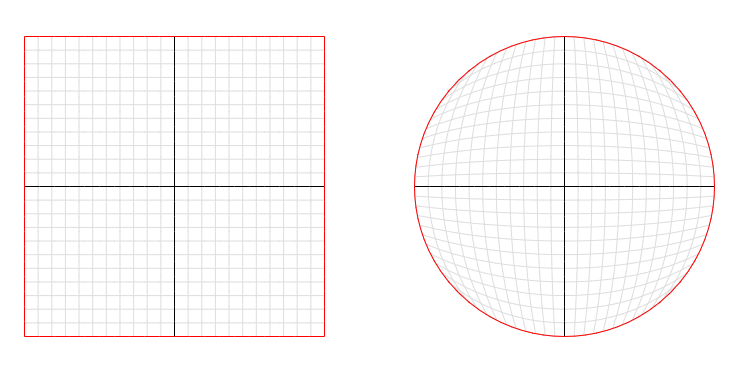


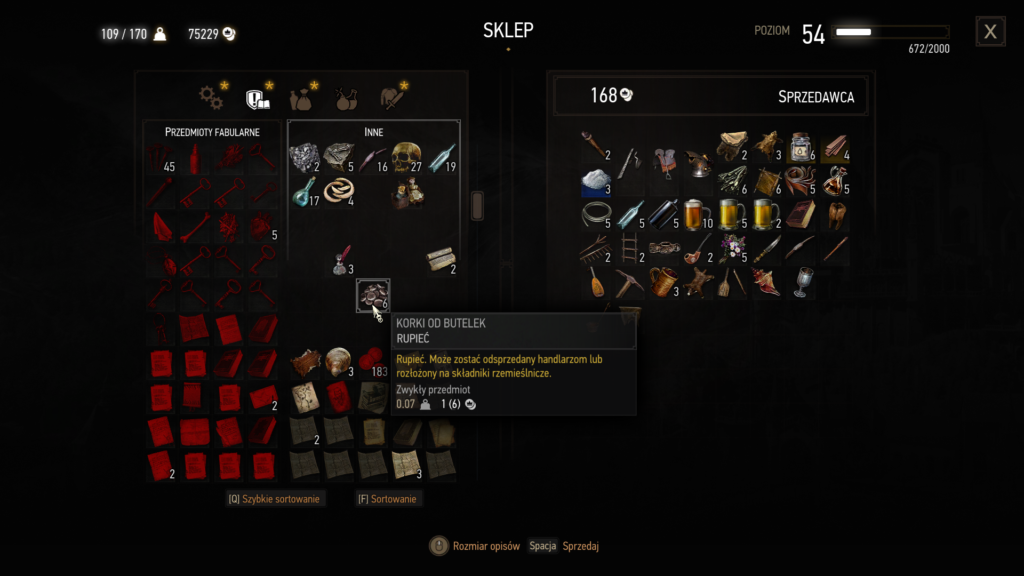






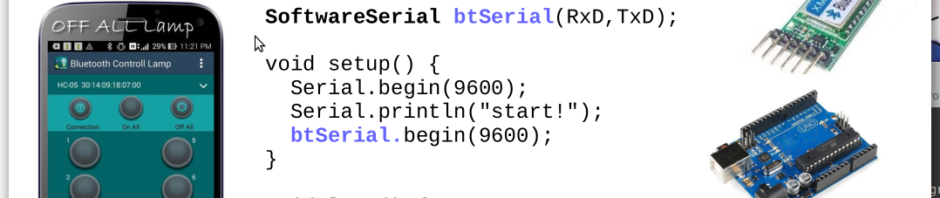


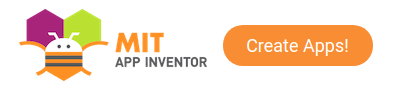
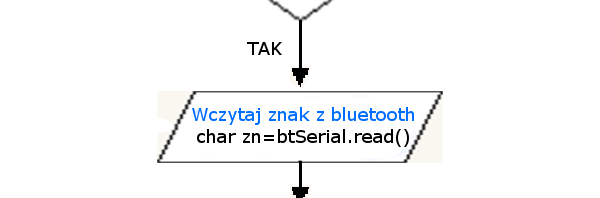
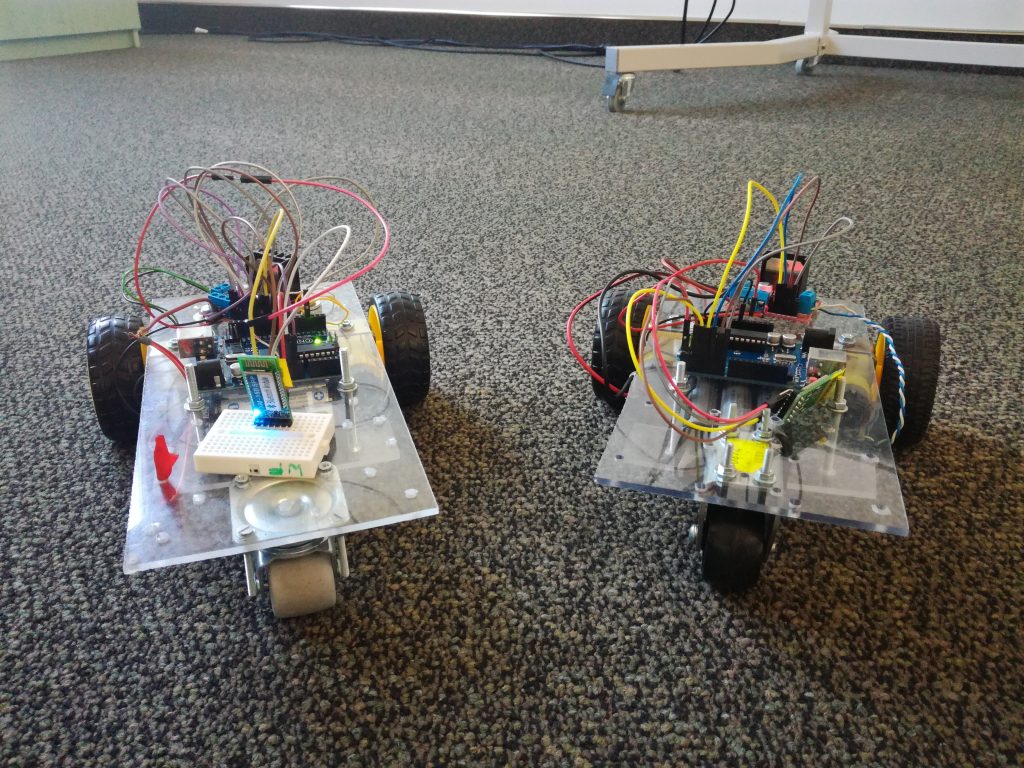
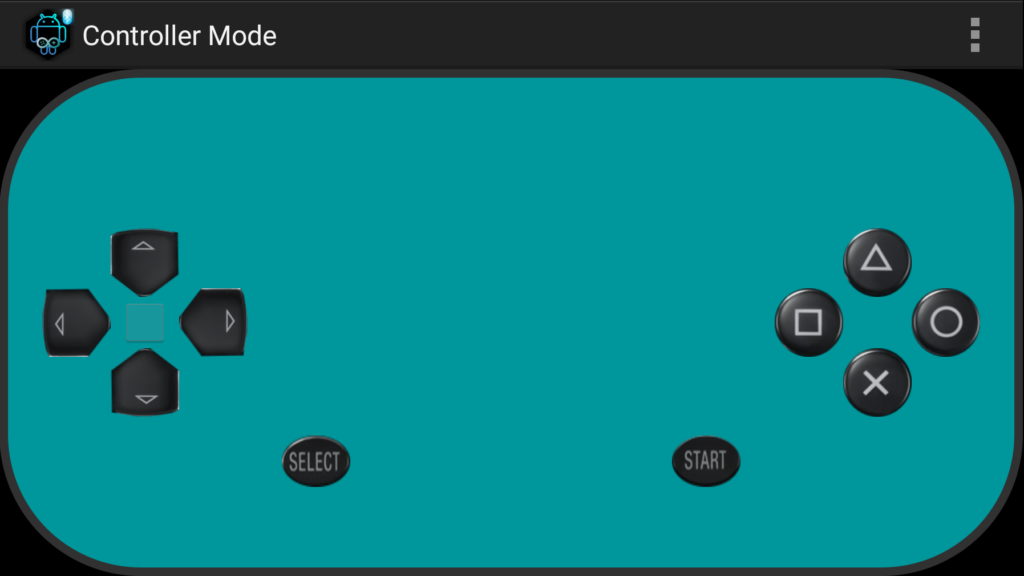
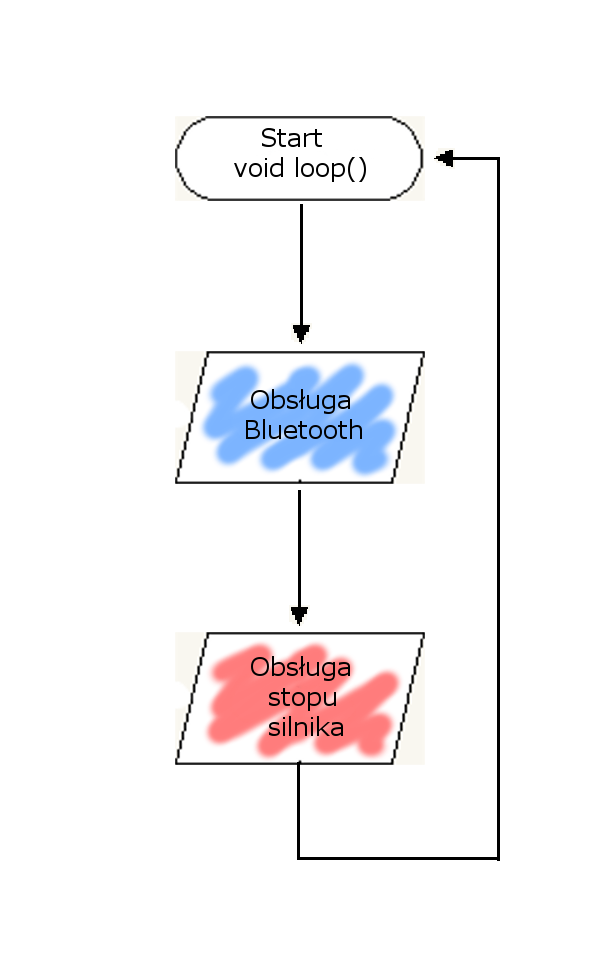
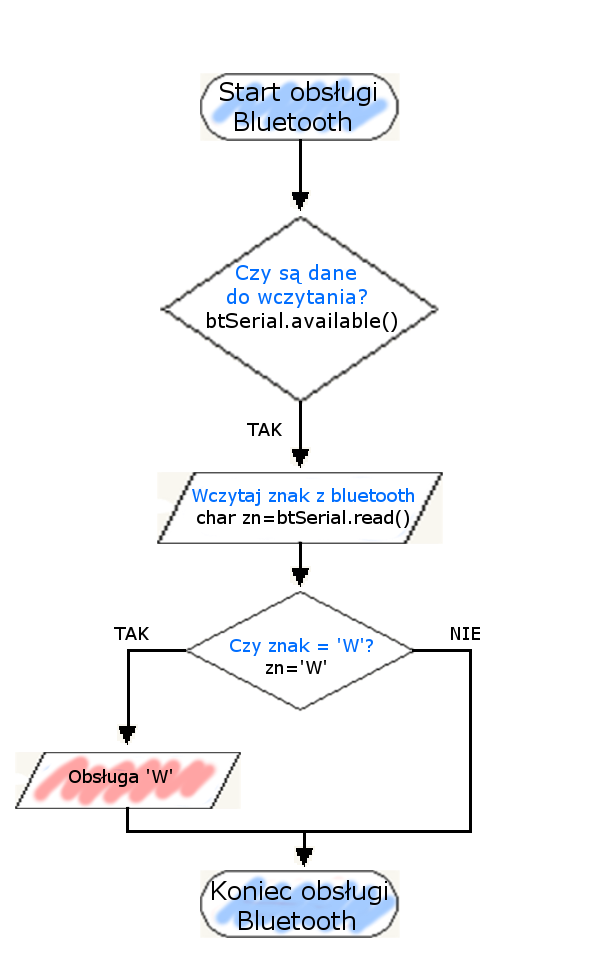
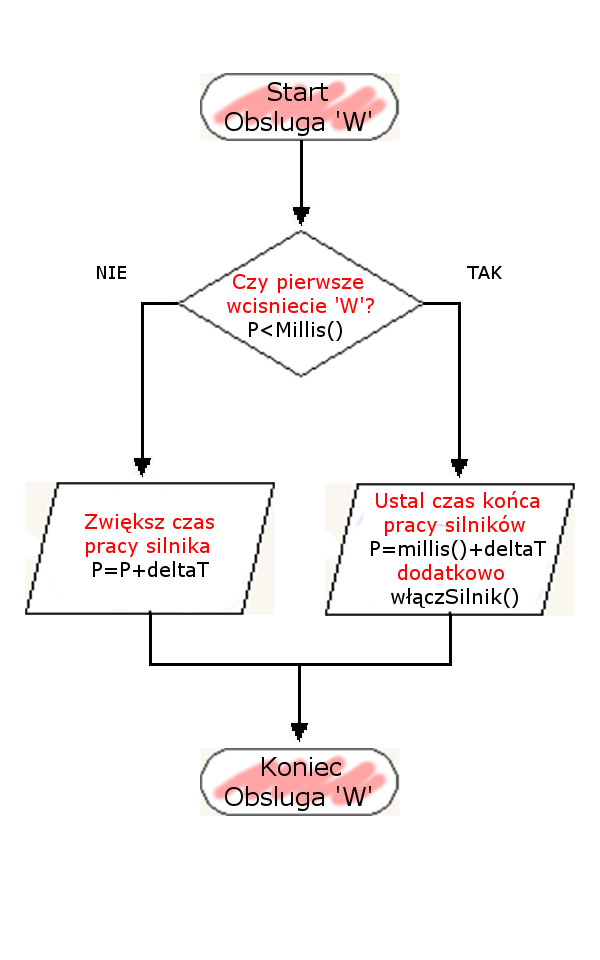
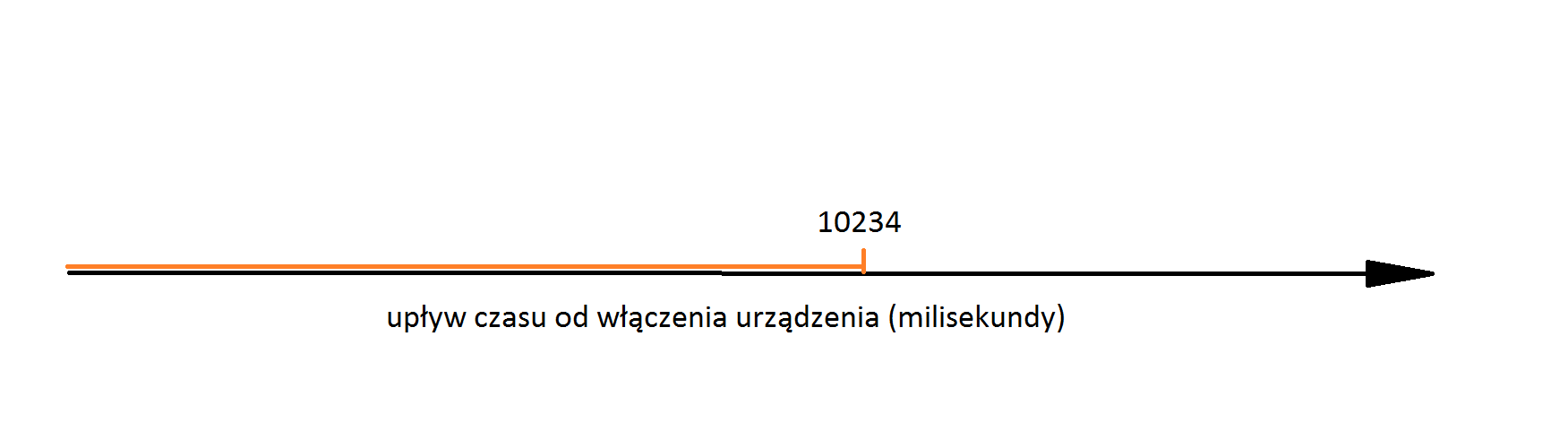
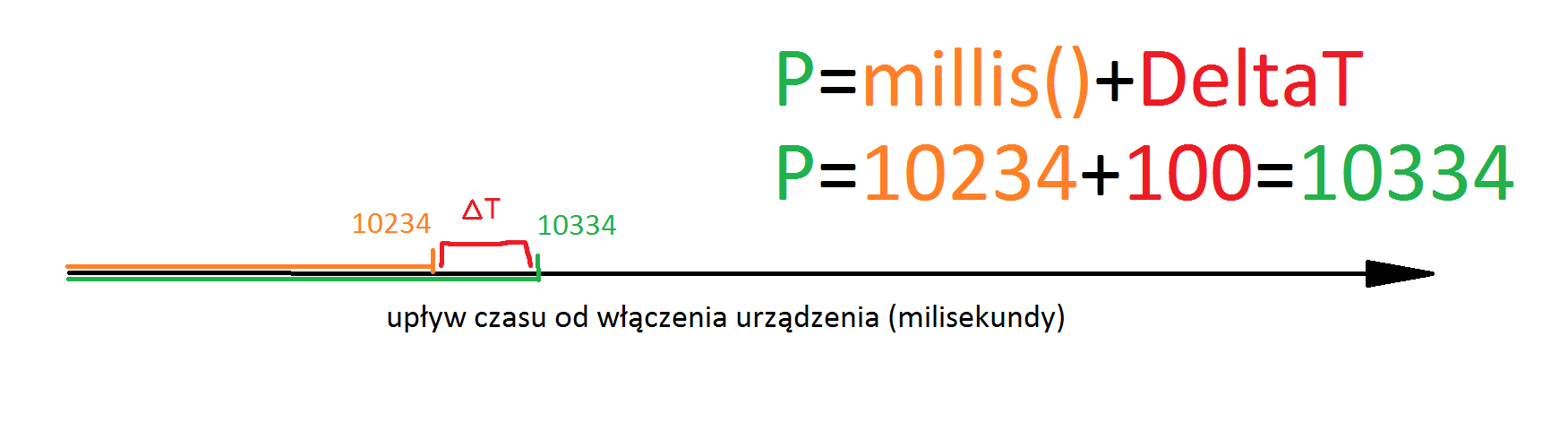
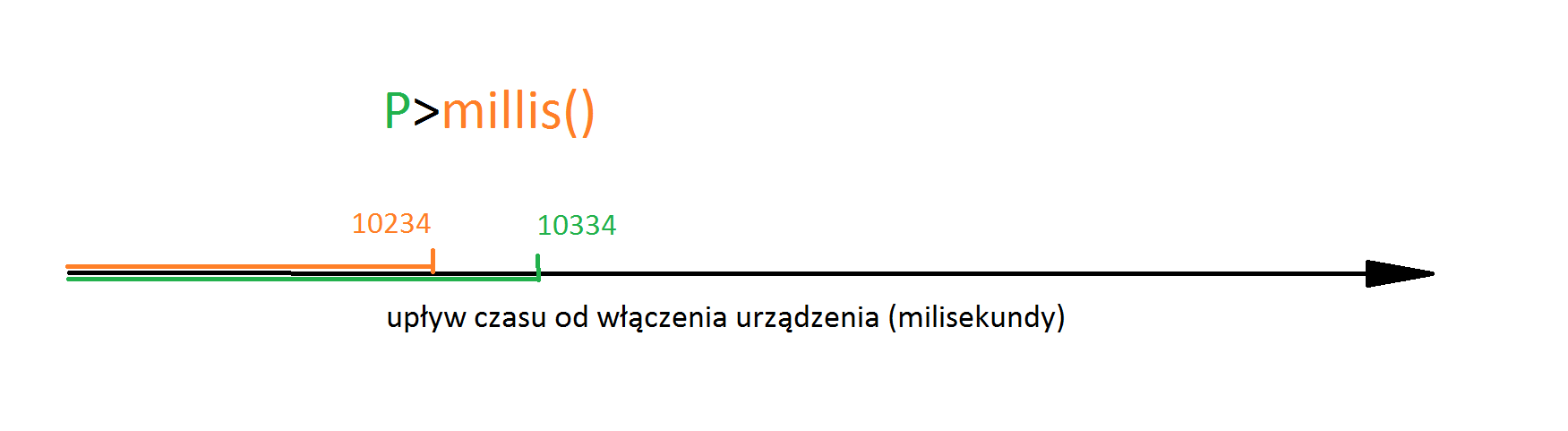
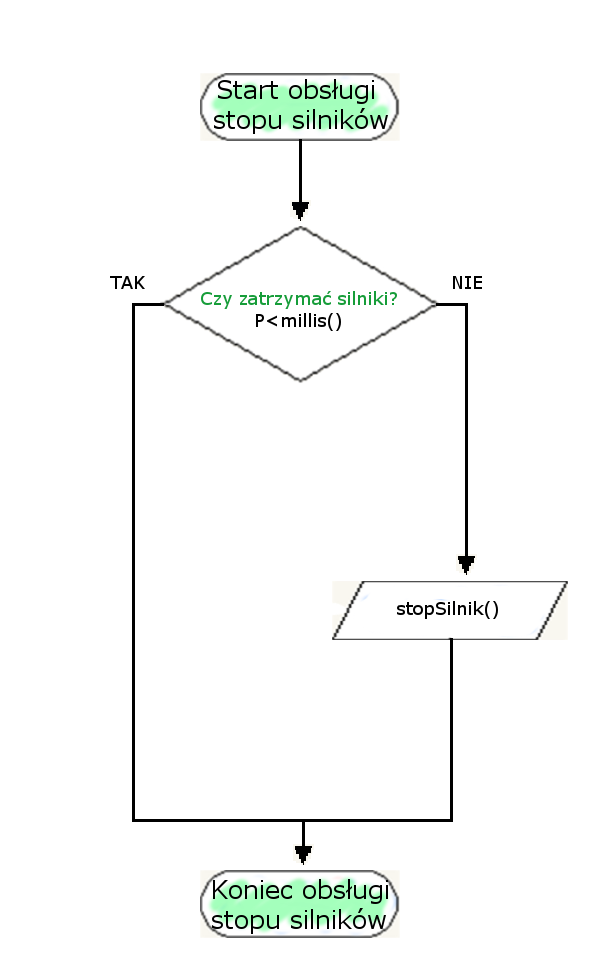
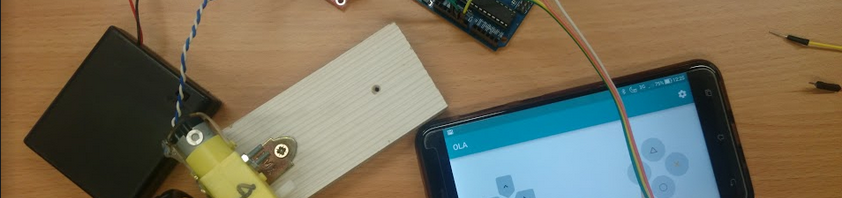


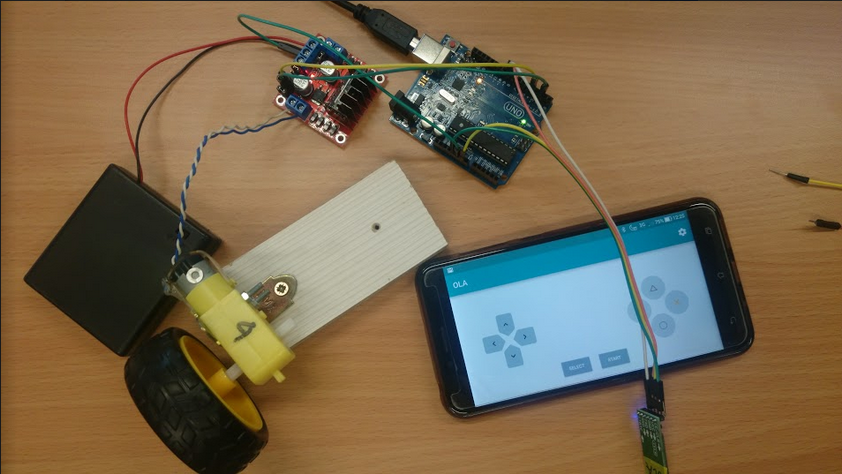

 Czyli silnik, który obraca się od 0 do 180 stopni (ma blokadę na inne wychylenia). Potem utrzymuje swoją pozycję. Służy do tworzenia obrotowych ramion itd…
Czyli silnik, który obraca się od 0 do 180 stopni (ma blokadę na inne wychylenia). Potem utrzymuje swoją pozycję. Służy do tworzenia obrotowych ramion itd…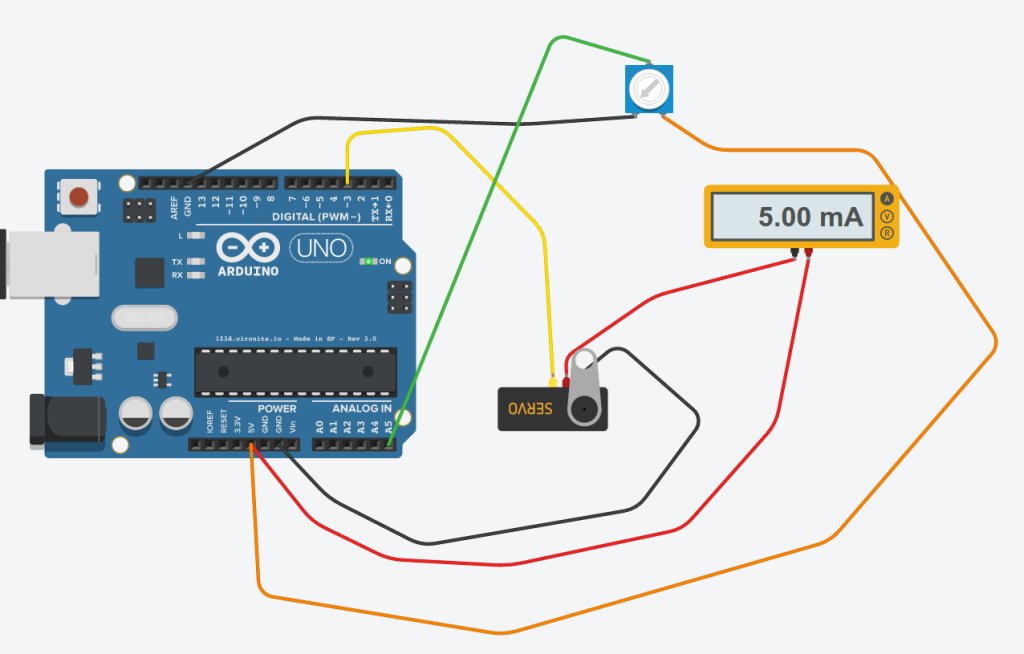
 Dlaczego ten? Bo działa w zakresie 3-6V, czyli można go bezpiecznie podłączyć do Arduino. Inne modele – popularne HC-05, HC-06 komunikują się przez 3.3V i wymagają „zbijania” napięcia (np. dzielnikiem napięć). To proste, ale… po co się w to bawić, jak można kupić właśnie moduł pozbawiony tej uciążliwości? Praujemy więc z XM-15B.
Dlaczego ten? Bo działa w zakresie 3-6V, czyli można go bezpiecznie podłączyć do Arduino. Inne modele – popularne HC-05, HC-06 komunikują się przez 3.3V i wymagają „zbijania” napięcia (np. dzielnikiem napięć). To proste, ale… po co się w to bawić, jak można kupić właśnie moduł pozbawiony tej uciążliwości? Praujemy więc z XM-15B.